Análisis del costo de Ventas: Nos muestra un análisis del costo de ventas.
Para revisar el reporte nos ubicamos en:
1.Reportes.
2.Doble clic en Finanzas.
3.Doble clic en Análisis del costo de Ventas.
4.Se despliega la siguiente pantalla: Escoger el período de búsqueda.
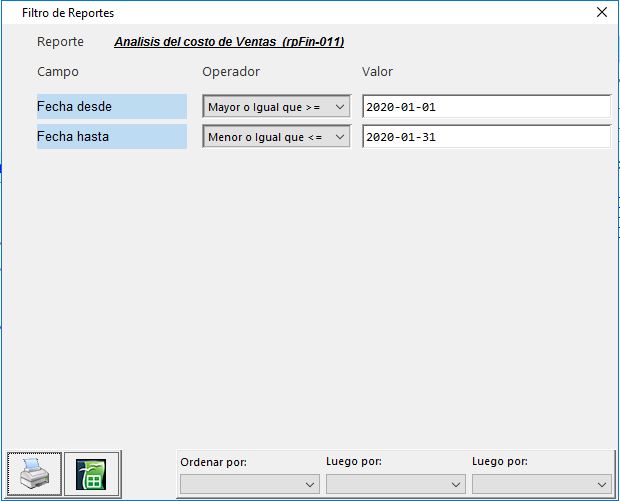
5. Puede imprimir directamente o visualizarlo en pantalla, haciendo clic en el ícono ![]() , clic en OK.
, clic en OK.

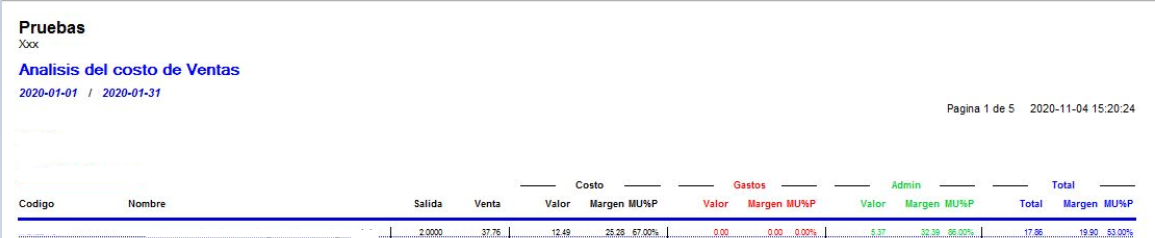
- Salida: Verificamos con el Kárdex que se encuentra en el módulo de Warehouse (columna de salida).
- Venta: Verificamos con el reporte Fac/Nc/Nd que se encuentra en el módulo de Ventas.
- Costo:
Valor: Es el costo de Materia Prima:
Margen: Venta-Valor
- Gastos: Prorratea la cuenta 5.
- Admin: Prorratea la cuenta 6.
- Total: Suma de los valores de los Costos, Gastos, Admin.
6. Si desea bajarlo a excel clic en el ícono ![]() :
:

Anexos: Muestra la información que se requiere para realizar el Anexo (Compras, Ventas).
Para revisar el reporte nos ubicamos en:
1.Reportes.
2.Doble clic en Finanzas.
3.Doble clic en Anexos.
4.Se despliega la siguiente pantalla: Escoger el período de búsqueda.
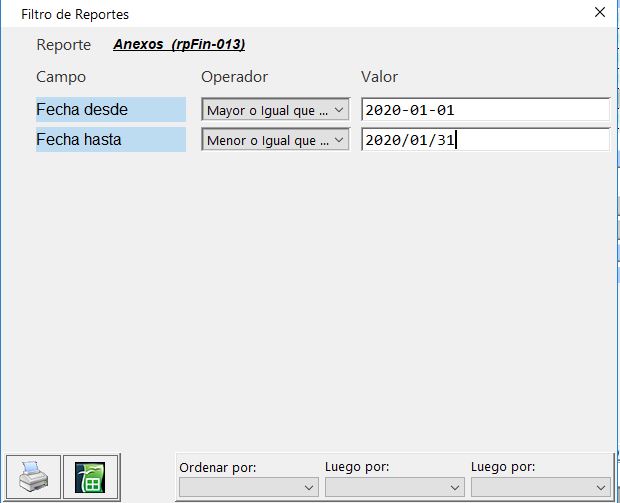
5. Puede imprimir directamente o visualizarlo en pantalla, haciendo clic en el ícono ![]() , clic en OK.
, clic en OK.

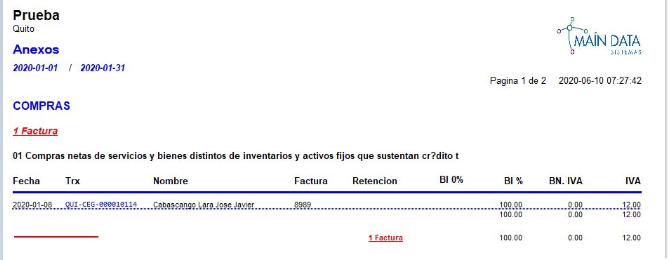
6. Si desea bajarlo a excel clic en el ícono ![]() :
:

Caja Chica: Permite verificar las transacciones que se realizaron con caja chica.
Para revisar el reporte nos ubicamos en:
1.Reportes.
2.Doble clic en Finanzas.
3.Doble clic en Caja Chica.
4.Se despliega la siguiente pantalla: Escoger el período de búsqueda; en empleado se despliega el listado, puede escoger uno en específico o marcando en la parte vacía la búsqueda es de todos los empleados.
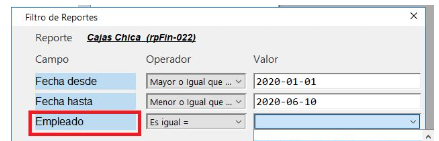
5. Puede imprimir directamente o visualizarlo en pantalla, haciendo clic en el ícono ![]() , clic en OK.
, clic en OK.

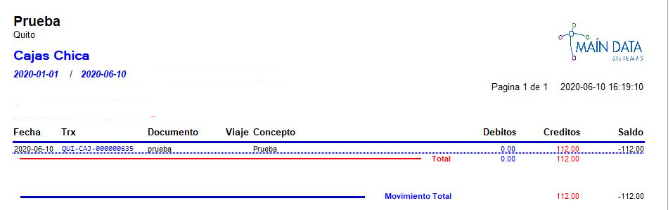
6. Si desea bajarlo a excel clic en el ícono ![]() :
:

Cheques emitidos x Número y Banco:
Para revisar el reporte nos ubicamos en:
1.Reportes.
2.Doble clic en Finanzas.
3.Doble clic en Cheques emitidos x Número y Banco.
4.Se despliega la siguiente pantalla: Escoger el período de búsqueda; en Cuenta de banco se despliega el listado, puede escoger uno en específico o marcando en la parte vacía la búsqueda es de todos los bancos.
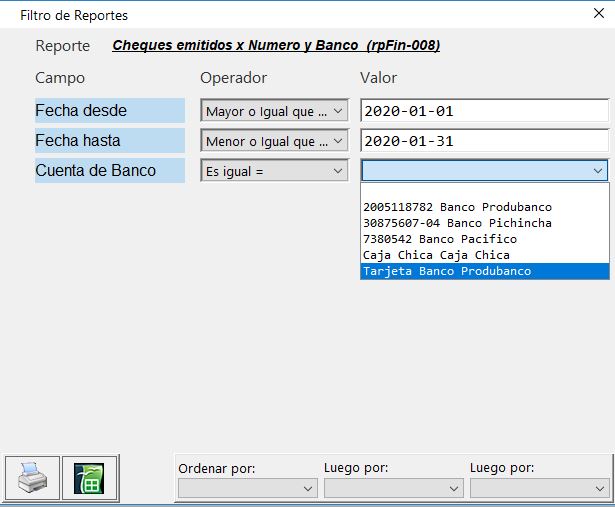
5. Puede imprimir directamente o visualizarlo en pantalla, haciendo clic en el ícono ![]() , clic en OK.
, clic en OK.

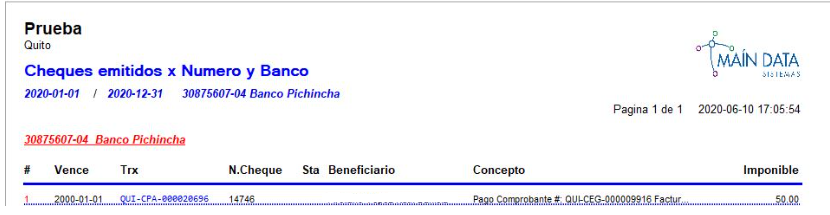
6. Si desea bajarlo a excel clic en el ícono ![]() :
:

Cheques Pos-Fechados emitidos: Muestra los cheques pos-fechados que nosotros emitimos.
Para revisar el reporte nos ubicamos en:
1.Reportes.
2.Doble clic en Finanzas.
3.Doble clic en Cheques Pos-Fechados emitidos.
4.Se despliega la siguiente pantalla:
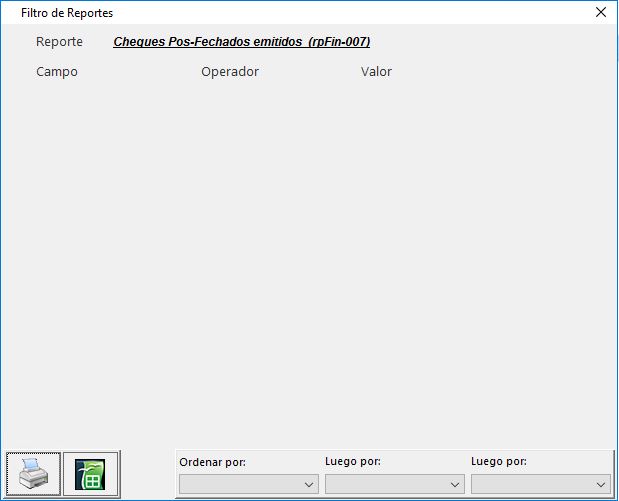
5. Puede imprimir directamente o visualizarlo en pantalla, haciendo clic en el ícono ![]() , clic en OK.
, clic en OK.

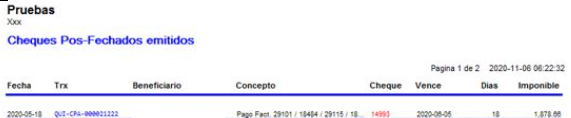
6. Si desea bajarlo a excel clic en el ícono ![]() :
:

Cierre de Caja: Nos muestra la forma de cobro de las facturas, presentando un resumen final de las mismas.
Para revisar el reporte nos ubicamos en:
1.Reportes.
2.Doble clic en Finanzas.
3.Doble clic en Cierre de Caja.
4.Se despliega la siguiente pantalla: Escoger el período de búsqueda; en Número desde – hasta puede escoger el rango de búsqueda, caso contrario si deja la parte vacía la búsqueda es general.
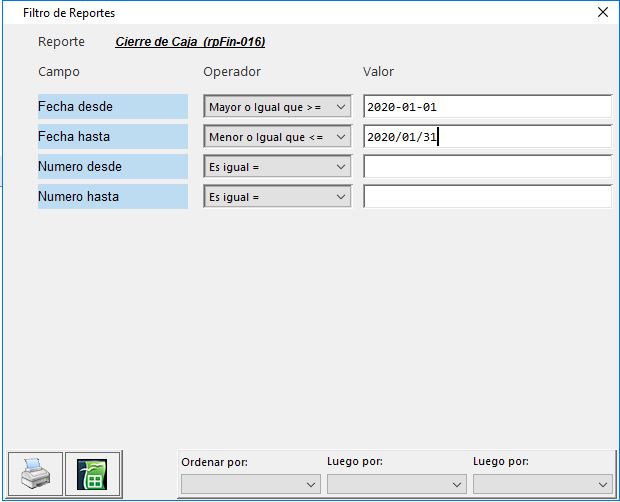
5. Puede imprimir directamente o visualizarlo en pantalla, haciendo clic en el ícono ![]() , clic en OK.
, clic en OK.

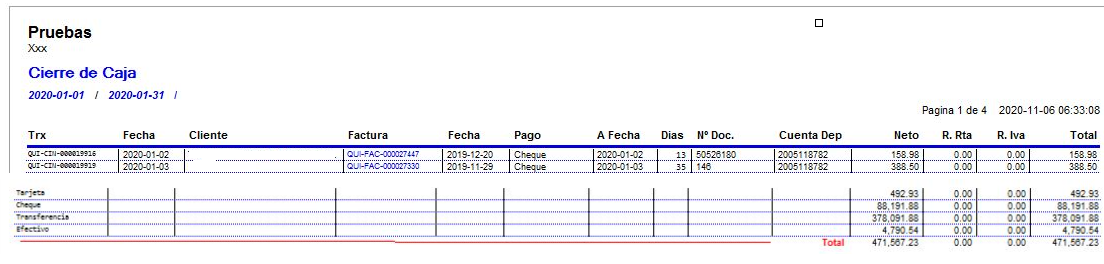
6. Si desea bajarlo a excel clic en el ícono ![]() :
:

Cobranzas: Nos muestra la forma de cobro de las facturas, desglosando incluso el nombre del vendedor y el concepto (observaciones).
Para revisar el reporte nos ubicamos en:
1.Reportes.
2.Doble clic en Finanzas.
3.Doble clic en Cobranzas.
4.Se despliega la siguiente pantalla: Escoger el período de búsqueda.
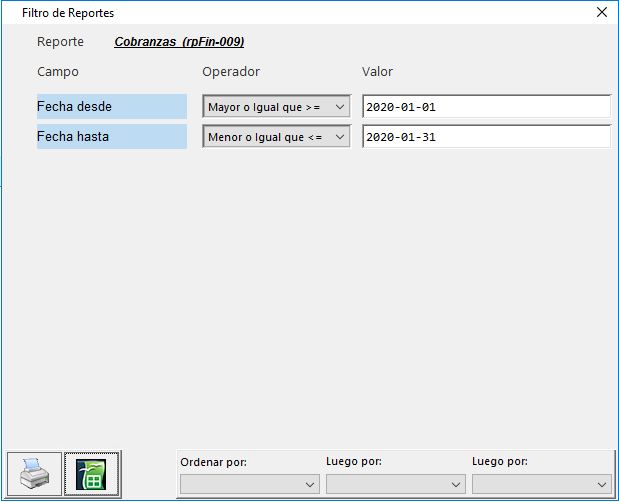
5. Puede imprimir directamente o visualizarlo en pantalla, haciendo clic en el ícono ![]() , clic en OK.
, clic en OK.

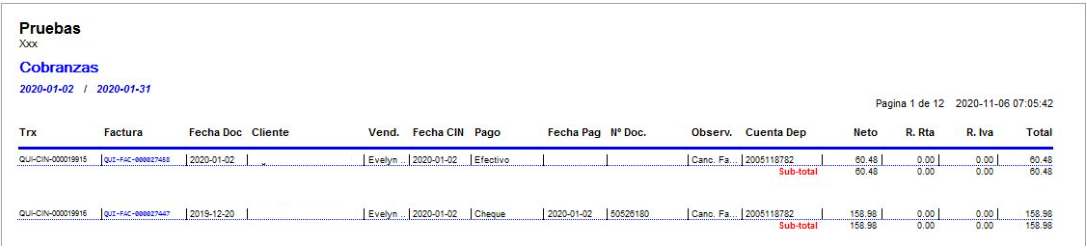
6. Si desea bajarlo a excel clic en el ícono ![]() :
:

Destino de Fondos: Esta opción se utiliza para clasificar pagos. Ejm: Si fue destinado para viajes, impuestos.
Para utilizar esta opción debe estar activada la opción Destino de Fondos Obligatorio en los parámetros (transacciones).
Y estar creado en el CPA los diferentes destinos de fondos.
Para revisar el reporte nos ubicamos en:
1.Reportes.
2.Doble clic en Finanzas.
3.Doble clic en Destino de Fondos.
4.Se despliega la siguiente pantalla: Escoger el período de búsqueda en Fecha desde y Fecha hasta; en Destino de fondos se despliega un listado, puede seleccionar uno en específico o marcando la parte vacía la búsqueda es general.
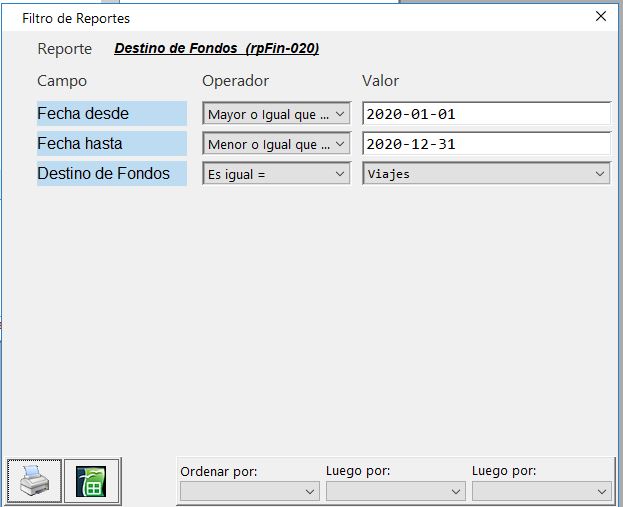
5. Puede imprimir directamente o visualizarlo en pantalla, haciendo clic en el ícono ![]() , clic en OK.
, clic en OK.

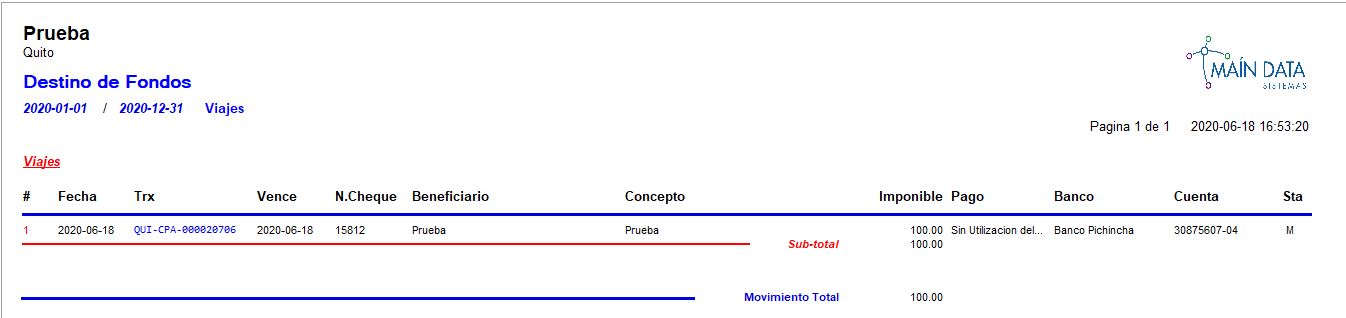
6. Si desea bajarlo a excel clic en el ícono ![]() :
:

Detalle fiscal de compras:
Para revisar el reporte nos ubicamos en:
1.Reportes.
2.Doble clic en Finanzas.
3.Doble clic en Detalle fiscal de compras.
4.Se despliega la siguiente pantalla: Escoger el período de búsqueda.
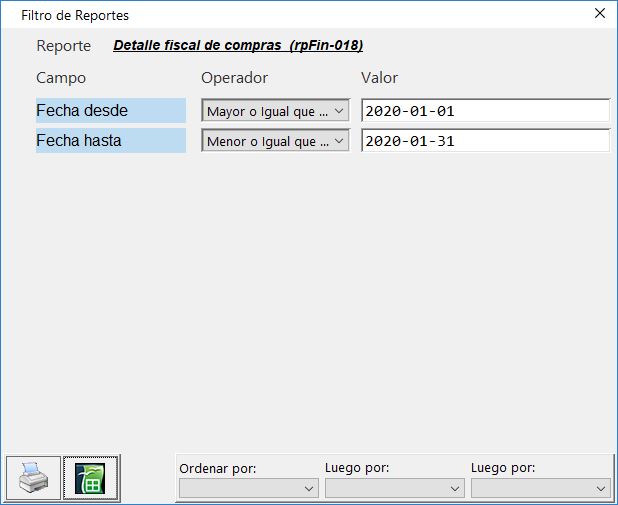
5. Puede imprimir directamente o visualizarlo en pantalla, haciendo clic en el ícono ![]() , clic en OK.
, clic en OK.

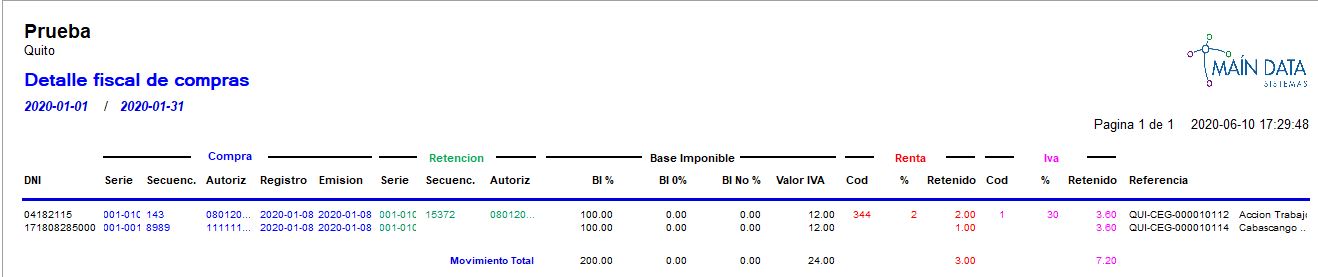
6. Si desea bajarlo a excel clic en el ícono ![]() :
:

Nota: Se recomienda realizar la revisión en excel, ya que en pantalla no se presenta toda la información por el tamaño del reporte.
Deterioro Cuentas x Cobrar:
Para revisar el reporte nos ubicamos en:
1.Reportes.
2.Doble clic en Finanzas.
3.Doble clic en Deterioro Cuentas x Cobrar:
4.Se despliega la siguiente pantalla: El reporte se genera de manera general (clientes en general).
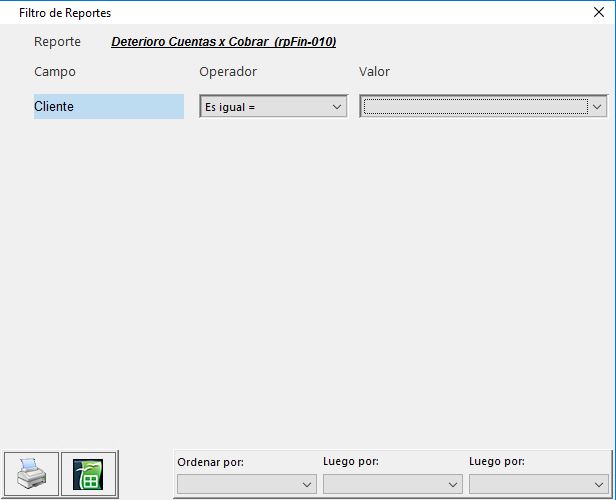
5. Puede imprimir directamente o visualizarlo en pantalla, haciendo clic en el ícono ![]() , clic en OK.
, clic en OK.

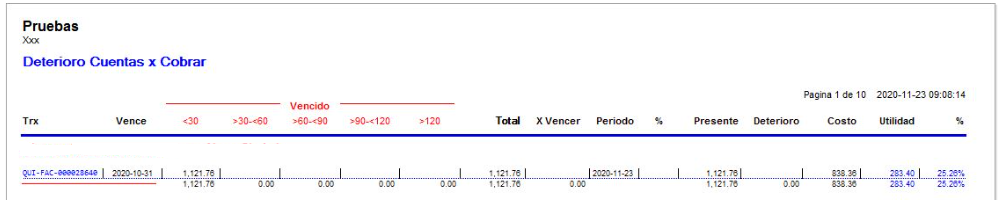
6. Si desea bajarlo a excel clic en el ícono ![]() :
:

Dinardap:
Para revisar el reporte nos ubicamos en:
1.Reportes.
2.Doble clic en Finanzas.
3.Doble clic en Dinardap:
4.Se despliega la siguiente pantalla: Ubicar la fecha de corte.
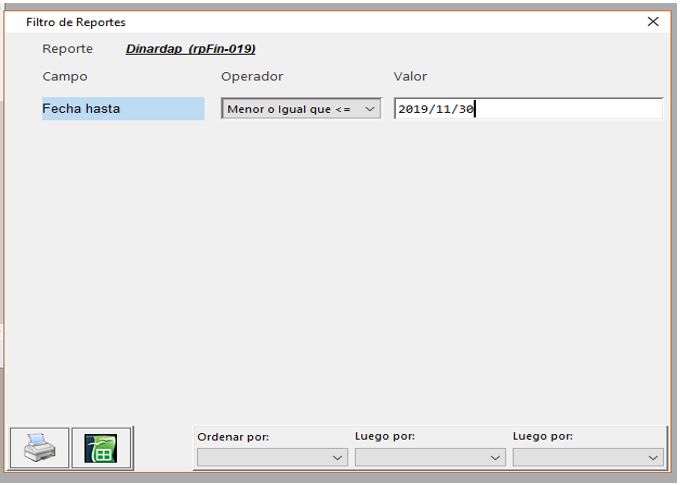
5. Debe descargarlo directamente a excel clic en el ícono ![]() :
:
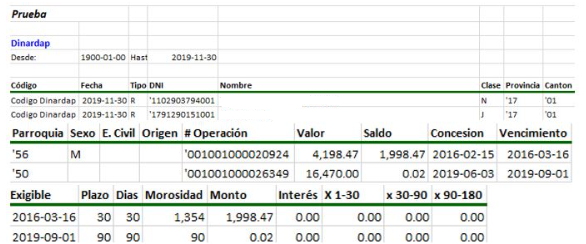
La estructura de este reporte es la siguiente:
- Código: Debe ubicarlo manualmente.
- Fecha: Corte del reporte.
- Tipo: Existen dos tipos: R: Ruc y C:Cédula.
- DNI: Número de identificación.
- Nombre: Nombre del cliente.
- Clase: Existen dos tipos y depende de los géneros que se encuentren establecidos en la ficha del cliente, es decir: N: Natural
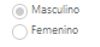 y J: Jurídica
y J: Jurídica  .
. - Provincia: Los dos únicos dígitos (17).
- Cantón: Los dos últimos dígitos (01).
- Parroquia: Los dos últimos dígitos (56).
Al momento de editar la Parroquia verifica los códigos de cada una de esas definiciones (según lo que se establezca en la ficha del cliente).
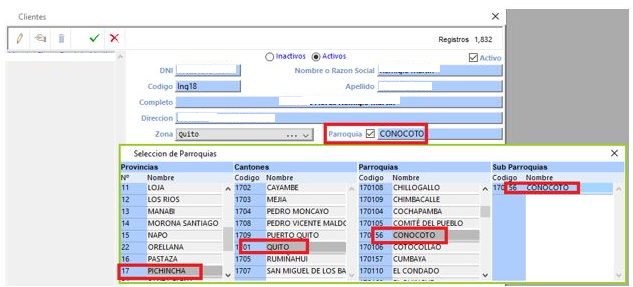
- Sexo: Según lo que se encuentre establecido en la ficha del cliente:
Sociedad: Vacío.
Masculino: M
Femenino: F

- E. Civil y Origen: Esta información no va a ser reflejada.
- # Operación: Es la factura correspondiente (serie y número de factura).
- Valor: De la factura.
- Saldo: Valor de la factura menos los abonos.
- Concesión: Fecha de emisión de la factura.
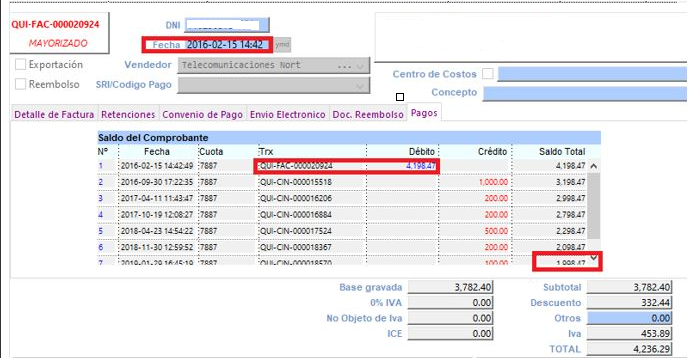
- Vencimiento.
- Exigible.
- Plazo.
- Días.
De acuerdo al convenio de pago ingresado.
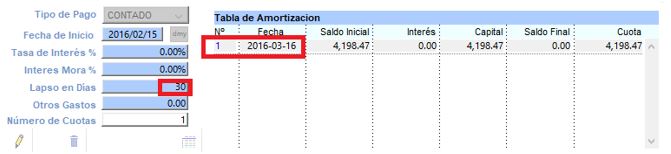
- Morosidad: Días de atraso.
- Monto: Saldo pendiente.
- Interés.
- x 1-30
- x 30-90
- x 90-180 (hasta V +360)
Días de atraso (morosidad). Ejm: En este caso está más de 360 días.
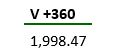
Flujo de Caja: Muestra el valor de la factura menos las retenciones y los contables generados (muestra los valores pendientes de cobro o pago).
Para revisar el reporte nos ubicamos en:
1.Reportes.
2.Doble clic en Finanzas.
3.Doble clic en Flujo de Caja:
4.Se despliega la siguiente pantalla: Ubicar el rango de días para que se realice la respectiva búsqueda.
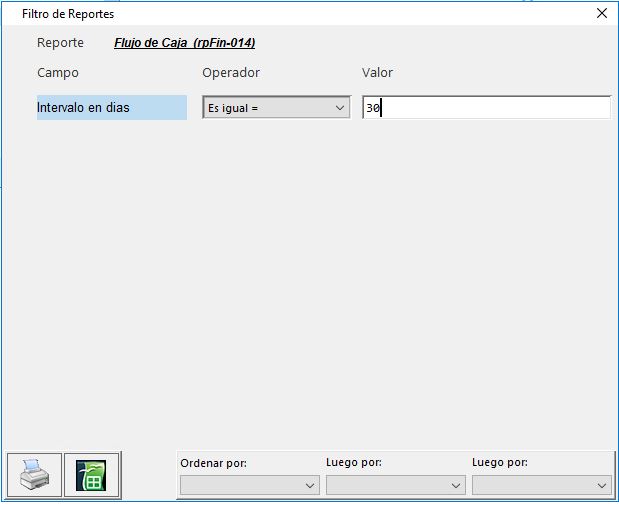
5. Puede imprimir directamente o visualizarlo en pantalla, haciendo clic en el ícono ![]() , clic en OK.
, clic en OK.

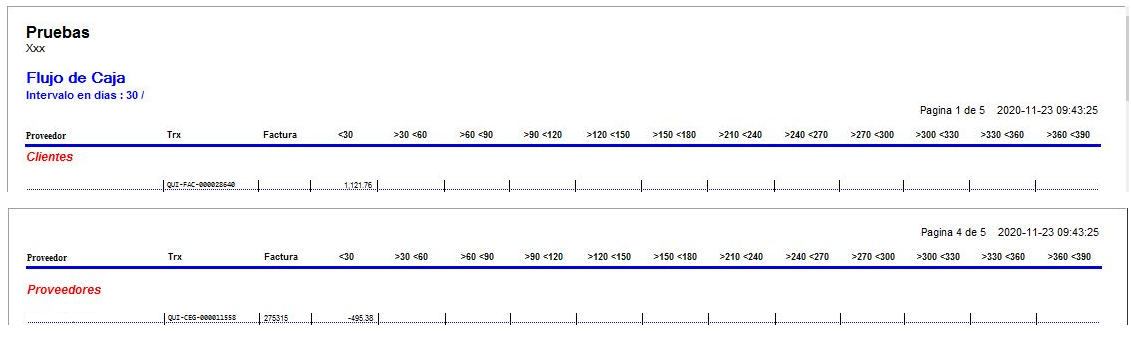
6. Si desea bajarlo a excel clic en el ícono ![]() :
:

Flujo de Efectivo Detallado: Refleja las entradas y salidas de dinero.
Para revisar el reporte nos ubicamos en:
1.Reportes.
2.Doble clic en Finanzas.
3.Doble clic en Flujo de Efectivo Detallado:
4.Se despliega la siguiente pantalla: Escoger el año de búsqueda.
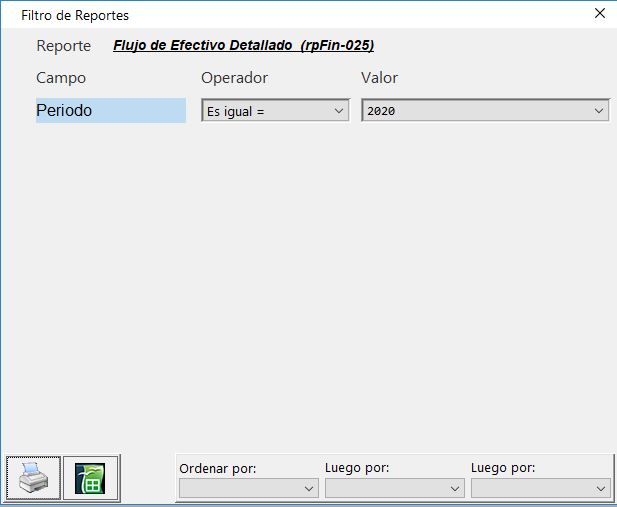
5. Puede imprimir directamente o visualizarlo en pantalla, haciendo clic en el ícono ![]() , clic en OK.
, clic en OK.

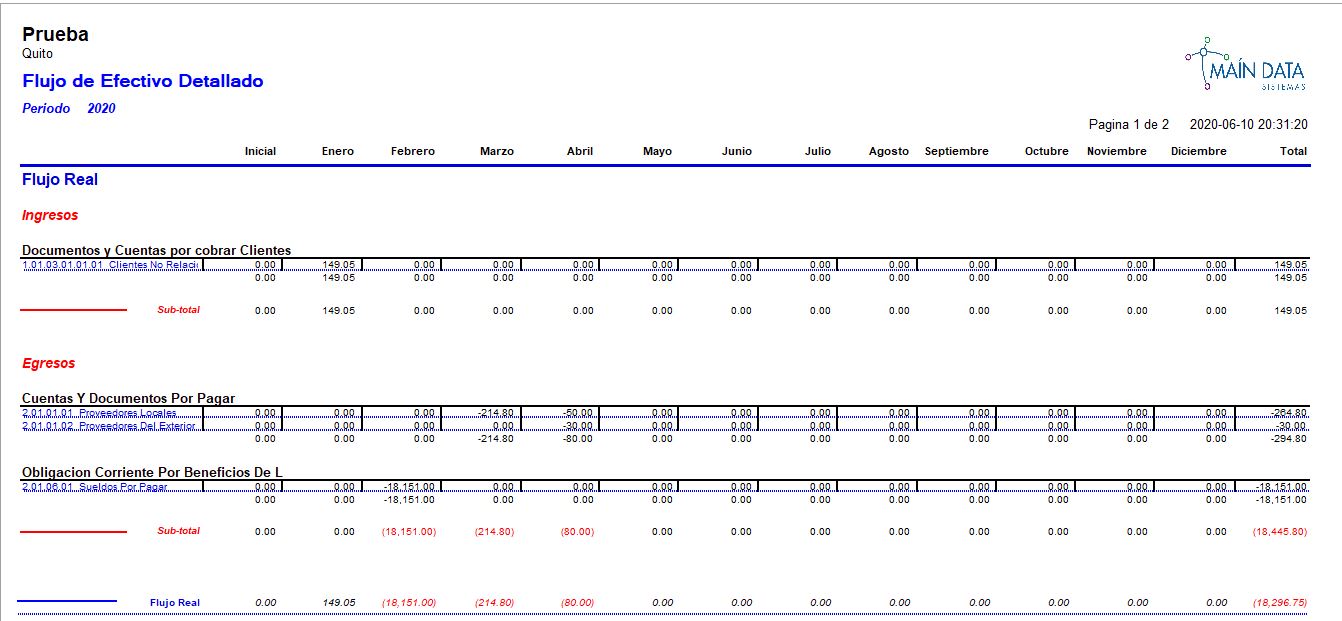
6. Si desea bajarlo a excel clic en el ícono ![]() :
:
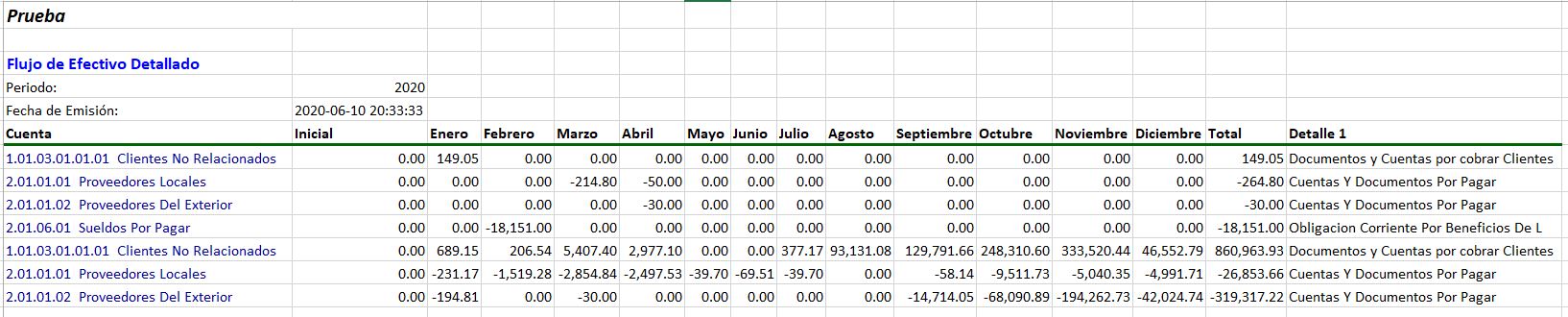
Forma de Pago en Ventas: Detalla el valor de la factura sin retenciones y la forma de cobro de la misma (valor final incluido el descuento de las retenciones).
Para revisar el reporte nos ubicamos en:
1.Reportes.
2.Doble clic en Finanzas.
3.Doble clic en Forma de Pago en Ventas:
4.Se despliega la siguiente pantalla: Escoger el período de búsqueda.
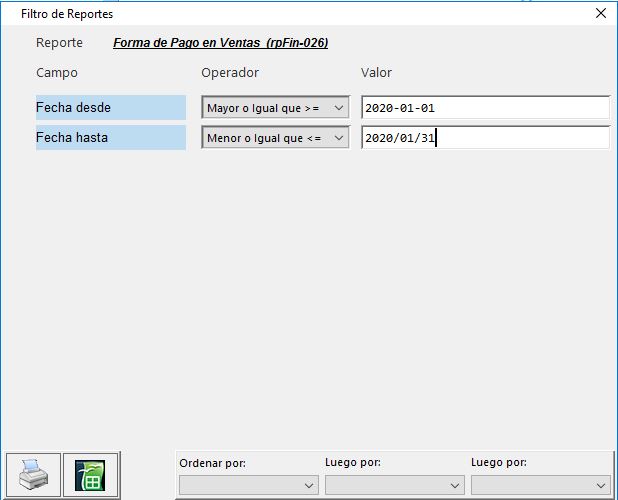
5. Puede imprimir directamente o visualizarlo en pantalla, haciendo clic en el ícono ![]() , clic en OK.
, clic en OK.


6. Si desea bajarlo a excel clic en el ícono ![]() :
:

Ganancias Brutas: Muestra la ganancia del producto, el mismo se encuentra clasificado por su respectiva Categoría y Familia.
- Margen= Venta – Costo.
- MU%C= Margen / Costo (%).
- MU%P= Margen / Venta (%).
Para revisar el reporte nos ubicamos en:
1.Reportes.
2.Doble clic en Finanzas.
3.Doble clic en Ganancias Brutas:
4.Se despliega la siguiente pantalla: Escoger el período de búsqueda.
Lo puede filtrar por:
- Cliente.
- Vendedor: Las columnas de vendedor fueron aumentados en excel por el espacio.
- Categoría.
Nota: Ya se visualizan los servicios en este reporte.
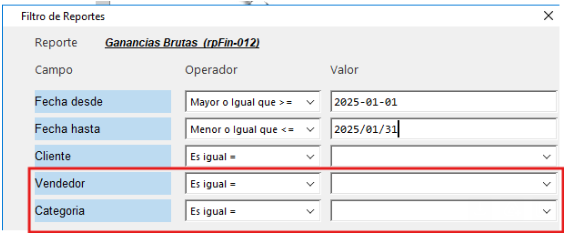
5. Puede imprimir directamente o visualizarlo en pantalla, haciendo clic en el ícono ![]() , clic en OK.
, clic en OK.

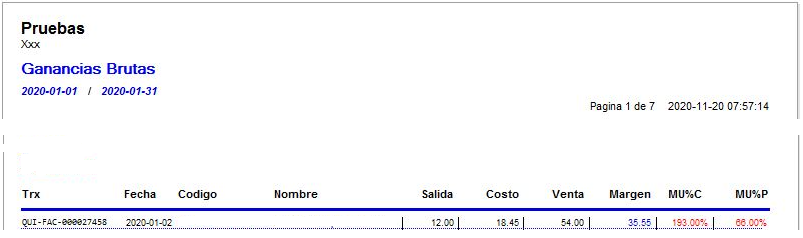
6. Si desea bajarlo a excel clic en el ícono ![]() :
:

Iva:
Para revisar el reporte nos ubicamos en:
1.Reportes.
2.Doble clic en Finanzas.
3.Doble clic en Iva:
4.Se despliega la siguiente pantalla: Escoger el período de búsqueda.
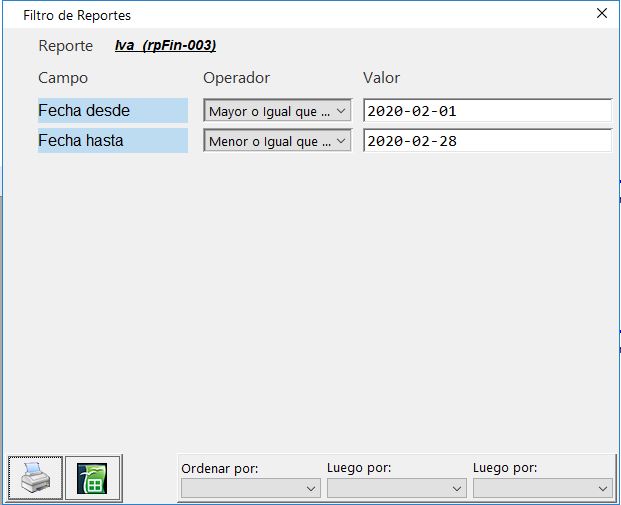
5. Puede imprimir directamente o visualizarlo en pantalla, haciendo clic en el ícono ![]() , clic en OK.
, clic en OK.

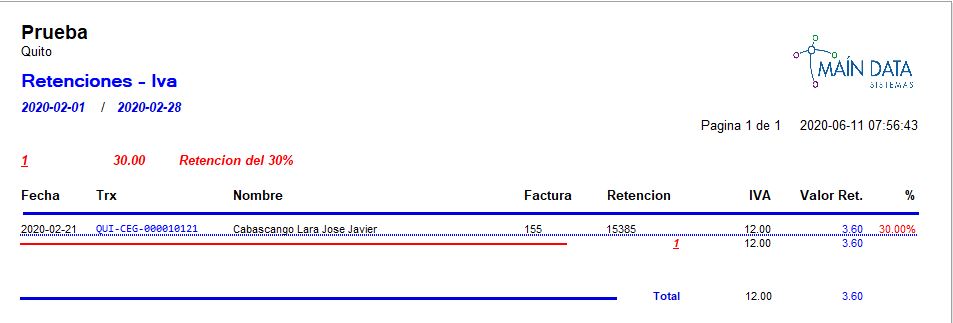
6. Si desea bajarlo a excel clic en el ícono ![]() :
:

Lista de Precios: Muestra la lista de precios que fue ingresada en la ficha de «Productos» en el módulo de Warehouse.
Para revisar el reporte nos ubicamos en:
1.Reportes.
2.Doble clic en Finanzas.
3.Doble clic en Lista de Precios:
4.Se despliega la siguiente pantalla: Se puede escoger cierta categoría; si marca en la parte vacía la búsqueda es general.
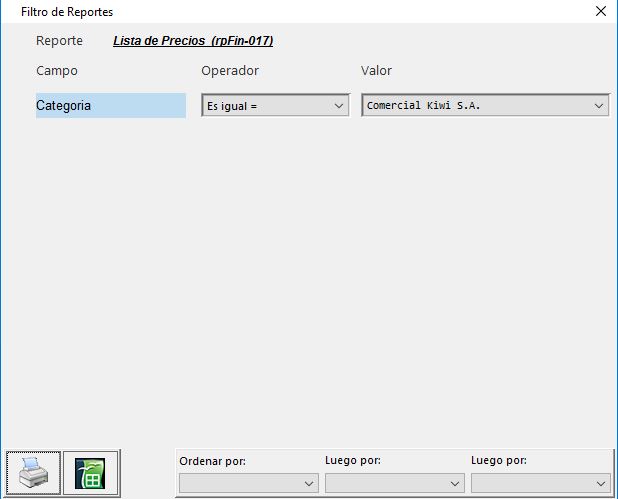
5. Puede imprimir directamente o visualizarlo en pantalla, haciendo clic en el ícono ![]() , clic en OK.
, clic en OK.


6. Si desea bajarlo a excel clic en el ícono ![]() :
:

Precios vs. Costos: Muestra una comparación del Precio y el Costo.
- MU&P= (Precio – Costo)/Costo (%).
Para revisar el reporte nos ubicamos en:
1.Reportes.
2.Doble clic en Finanzas.
3.Doble clic en Precios Vs. Costos:
4.Se despliega la siguiente pantalla: Se puede filtrar por Categoría, Familia, Grupo; caso contrario si marca en la parte vacía la búsqueda es general.
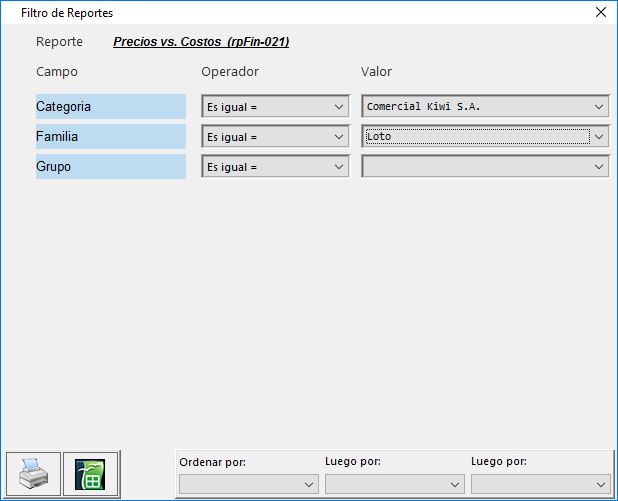
5. Puede imprimir directamente o visualizarlo en pantalla, haciendo clic en el ícono ![]() , clic en OK.
, clic en OK.

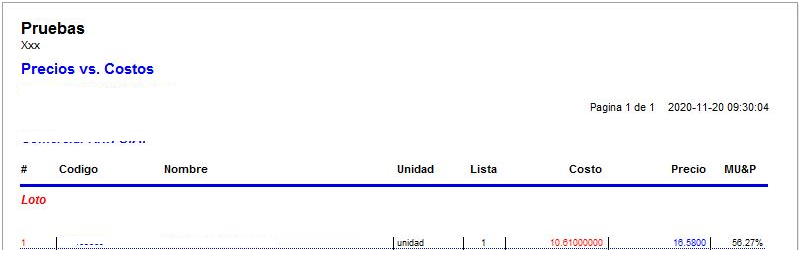
6. Si desea bajarlo a excel clic en el ícono ![]() :
:

Retenciones – Gasto: Retenciones efectuadas; refleja el % de retención y a que cuenta se cargó la base imponible del gasto, para un análisis mes a mes.
Para revisar el reporte nos ubicamos en:
1.Reportes.
2.Doble clic en Finanzas.
3.Doble clic en Retenciones – Gasto:
4.Se despliega la siguiente pantalla: Escoger el período de búsqueda.
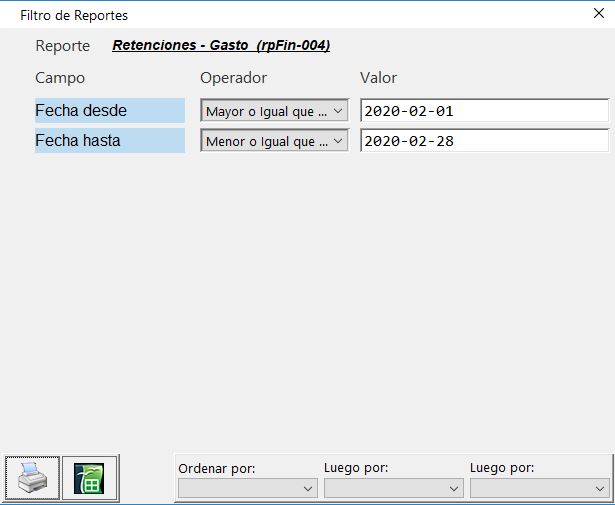
5. Puede imprimir directamente o visualizarlo en pantalla, haciendo clic en el ícono ![]() , clic en OK.
, clic en OK.

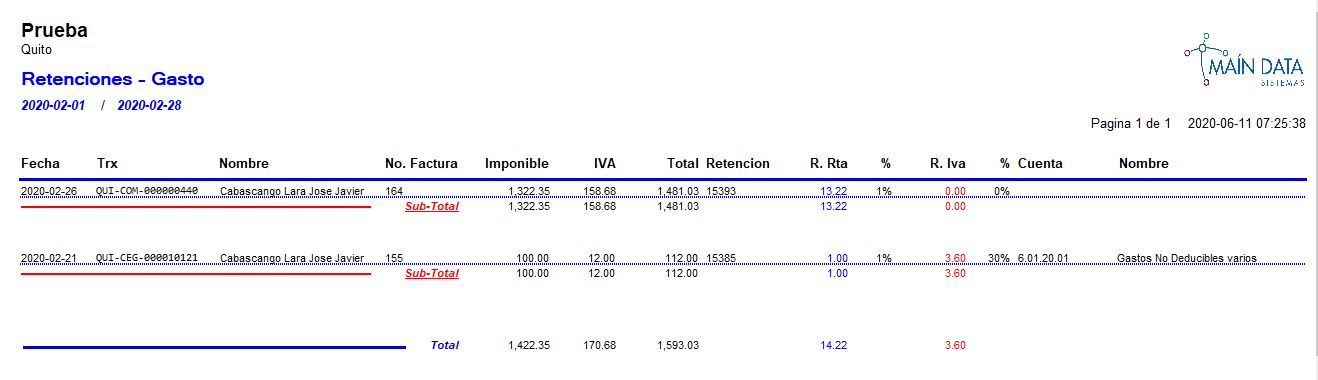
6. Si desea bajarlo a excel clic en el ícono ![]() :
:

Retenciones – Iva:
Para revisar el reporte nos ubicamos en:
1.Reportes.
2.Doble clic en Finanzas.
3.Doble clic en Retenciones – Iva:
4.Se despliega la siguiente pantalla: Escoger el período de búsqueda.
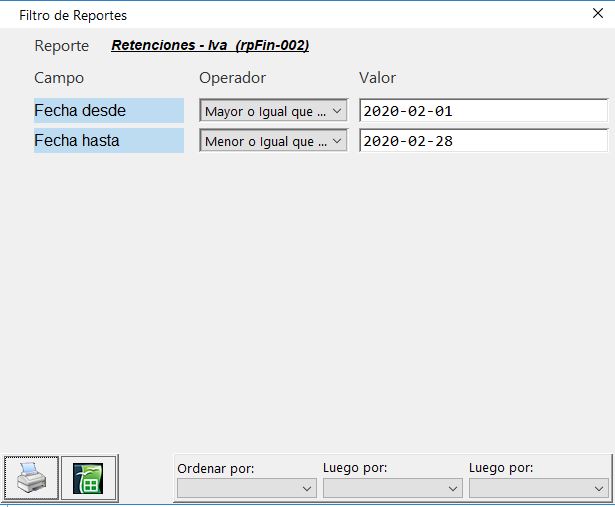
5. Puede imprimir directamente o visualizarlo en pantalla, haciendo clic en el ícono ![]() , clic en OK.
, clic en OK.

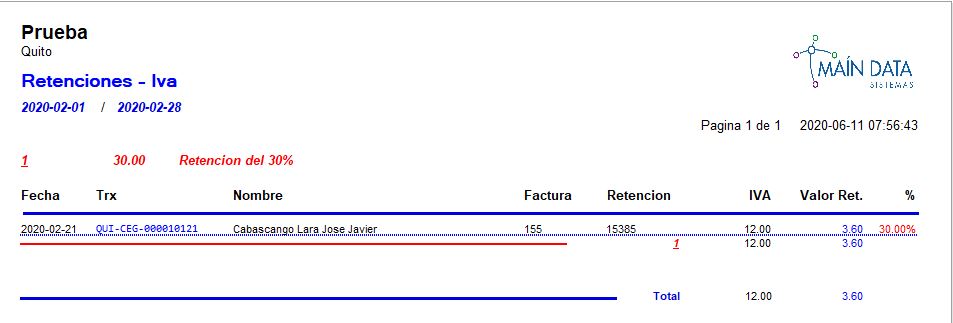
6. Si desea bajarlo a excel clic en el ícono ![]() :
:

Retenciones – Número:
Para revisar el reporte nos ubicamos en:
1.Reportes.
2.Doble clic en Finanzas.
3.Doble clic en Retenciones – Número:
4.Se despliega la siguiente pantalla: Escoger el período de búsqueda.
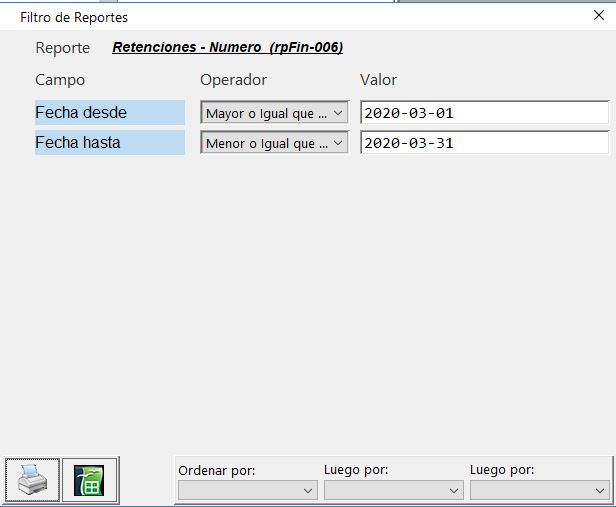
5. Puede imprimir directamente o visualizarlo en pantalla, haciendo clic en el ícono ![]() , clic en OK.
, clic en OK.

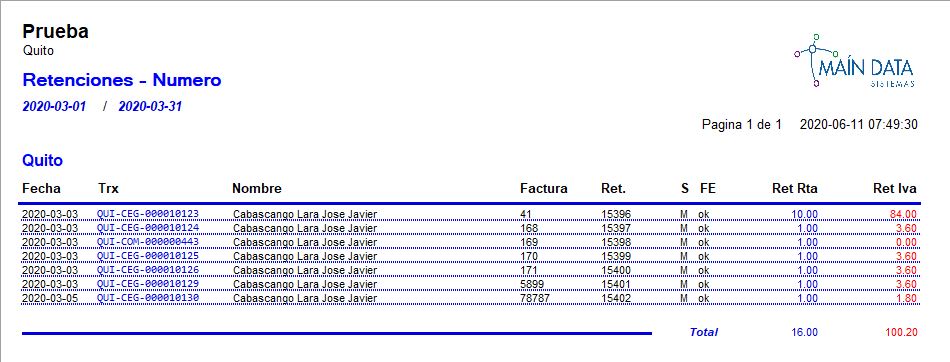
6. Si desea bajarlo a excel clic en el ícono ![]() :
:
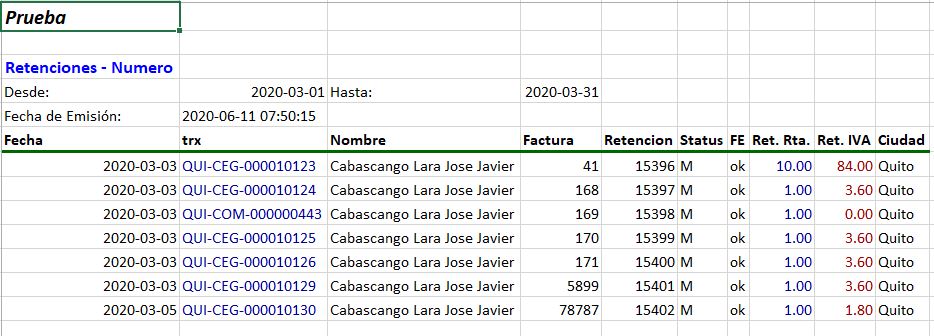
Retenciones – Renta:
Para revisar el reporte nos ubicamos en:
1.Reportes.
2.Doble clic en Finanzas.
3.Doble clic en Retenciones – Renta:
4.Se despliega la siguiente pantalla: Escoger el período de búsqueda.
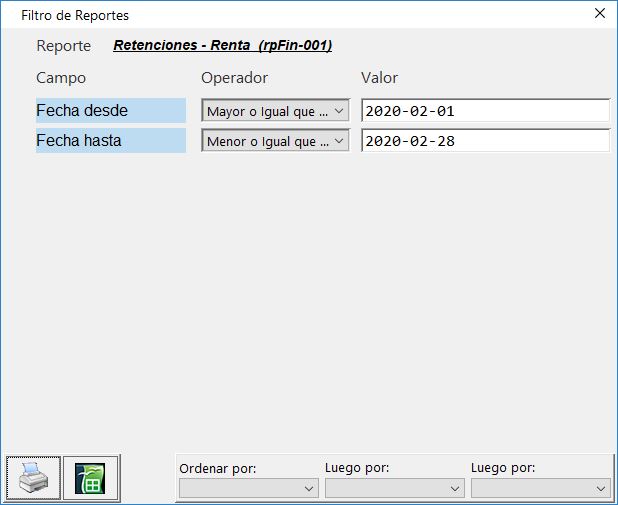
5. Puede imprimir directamente o visualizarlo en pantalla, haciendo clic en el ícono ![]() , clic en OK.
, clic en OK.

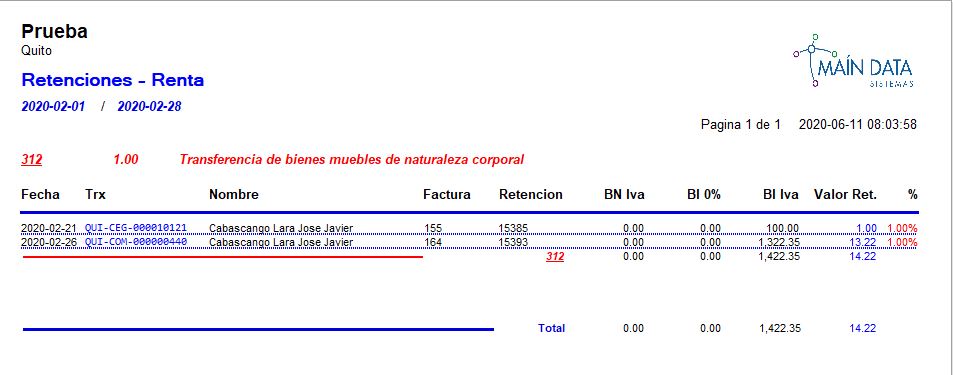
6. Si desea bajarlo a excel clic en el ícono ![]() :
:

Retenciones – Ventas: Muestra el detalle de la factura con sus respectivas retenciones.
Para revisar el reporte nos ubicamos en:
1.Reportes.
2.Doble clic en Finanzas.
3.Doble clic en Retenciones – Ventas:
4.Se despliega la siguiente pantalla: Escoger el período de búsqueda; puede filtrar por sucursal o vendedor, si marca la parte vacía la búsqueda es general.
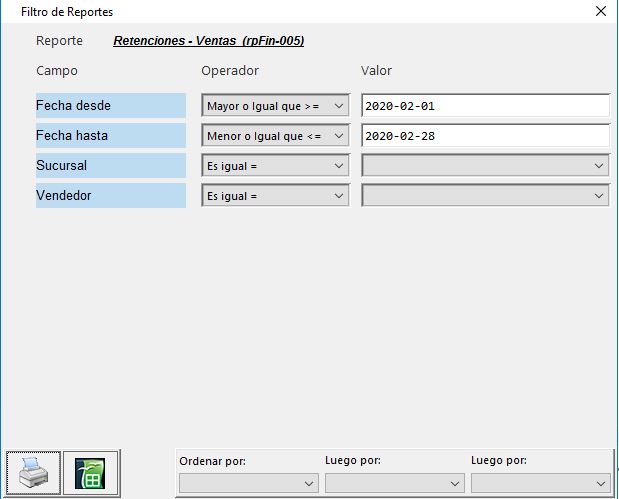
5. Puede imprimir directamente o visualizarlo en pantalla, haciendo clic en el ícono ![]() , clic en OK.
, clic en OK.


6. Si desea bajarlo a excel clic en el ícono ![]() :
:
