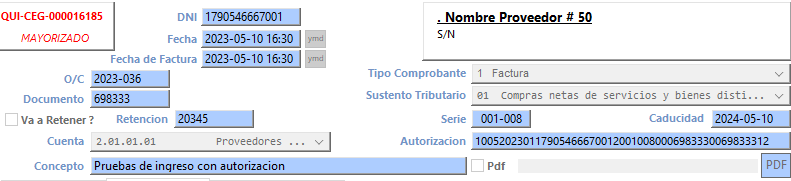Esta transacción permite ingresar información de cuentas por pagar que no afectan inventario.
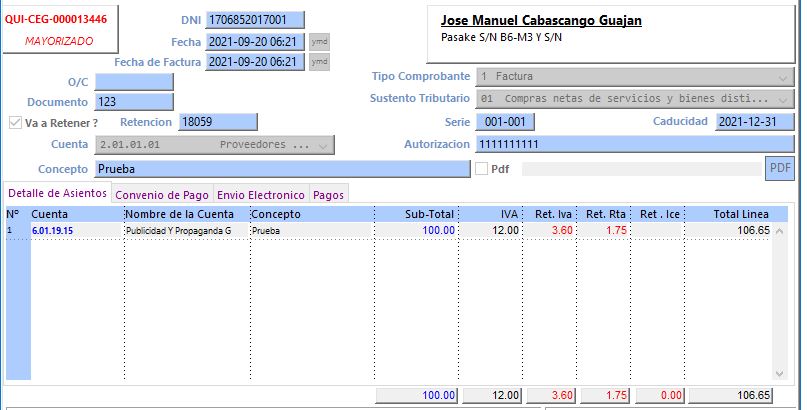
Pasos para crear un contable:
- Ubicarse en el módulo de compras, opción contable.
- Clic en el lápiz (revisar simbología).
- Desplazarse con la tecla TAB.
- Desplegará la lista de proveedores.
- La fecha se carga automáticamente al momento de crear un nuevo contable.
- Ingresar el número de documento del físico.
- El número de retención se carga automáticamente y sigue de manera secuencial.
- Escoger el tipo de documento.
- Ingresar la retención en el caso de requerirlo.
- Escoger el sustento tributario.
- Ingresar el número de serie.
- Ingresar la fecha de caducidad.
- Ingresar el número de autorización.
- La cuenta se carga automáticamente.
- Al finalizar dar un clic en el visto o la tecla enter (revisar simbología y teclas de movimiento).
Pasos para crear el detalle del contable:
- Para ingresar el ítem del contable presionar clic en el

 .
. - Seleccionar el tipo de registro sea este normal, importación “permite direccionar un gasto a importaciones”, almacenera, activo “direccionar el valor a los activos fijos”, nómina “para realizar préstamos de empleados”, compra “prorratear gastos mediante otra factura a la compra de inventario”, factura “para designar facturas que son tipo reembolso”, taller, tránsito.
- Ingresar centro de costos si la empresa lo maneja caso contario escoger la cuenta contable.
- El concepto se carga automáticamente y es el mismo que le ingreso en el encabezado.
- Ingresar el valor dependiendo del caso en 0 % IVA, No objeto de IVA, Base grabada.
- El IVA se carga automáticamente después de ingresar la base grabada.
- Se debe escoger el tipo de IVA en base a la tabla de IVA (revisar manual de contabilidad).
- Se debe aplicar crédito tributario según concepto contable y tipo de empresa.
- Desplazarse con el TAB.
- Escoger el tipo de adquisición: bienes, servicios, compras Rise, reembolsos, activos, no aplica, servicio importado.
Para los que utilicen los Reembolsos, debe parametrizar la cuenta de gasto.
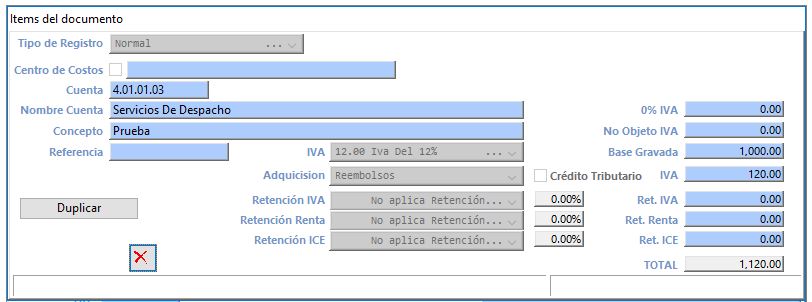
Para ello debe ubicarse en el módulo de administración del sistema, opción parámetros de módulo y parametrizar esta cuenta del IVA en Reembolsos:
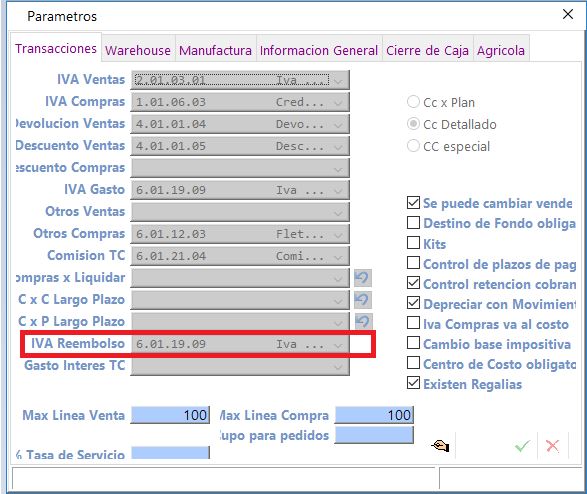
- Escoger la retención en IVA o retención en renta, dependiendo del tipo de registro.
- Al finalizar dar un clic en el visto o la tecla enter (revisar simbología y teclas de movimiento).
Pasos para crear el detalle del convenio de pago:
- Para ingresar el convenio de pago o cuotas hacemos clic en el botón
 en la parte superior del documento.
en la parte superior del documento. - Presionar clic en el ícono
 , para un nuevo registro.
, para un nuevo registro. - Escoger si es de contado o crédito.
- En crédito si es el caso puede ubicar tasa de interés, interés en mora, lapso en días, otros gastos y el número de cuotas.
- Al finalizar dar un clic en el visto o la tecla enter (revisar simbología y teclas de movimiento).
- Terminada la transacción dar clic en el botón
 .
.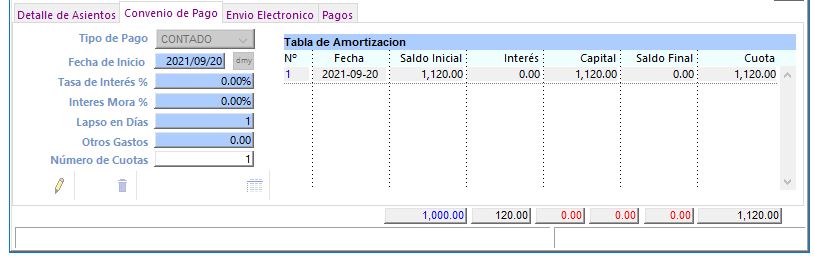
- En la impresión de lo contables existe una opción que se denomina Comprobante Detallado, en esta impresión muestra detalladamente lo que se ingresó en la línea.
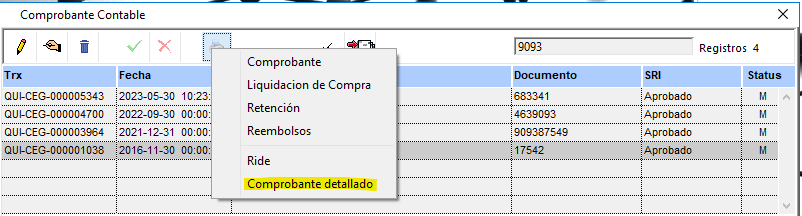
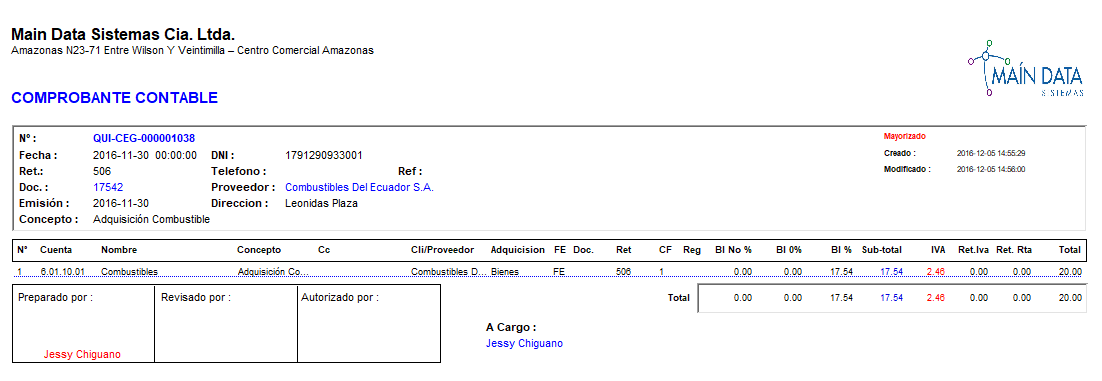
- Adicionalmente en los contables se incorporó una opción para duplicar.

- Al presionar esta opción pregunta si deseo duplicar la transacción señalada.
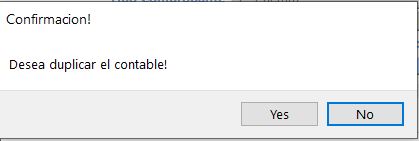
- Si escoge Yes, Se duplica toda la información a excepción de # de documento y # de retención.
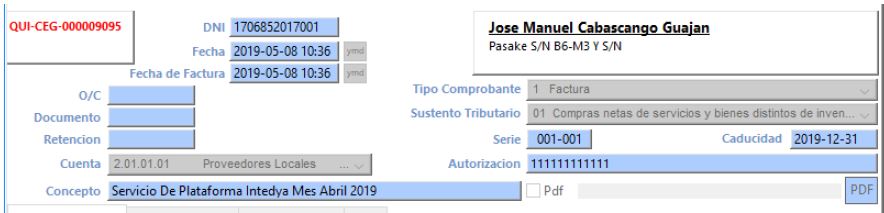
- Existe la opción de «Envío Correo».
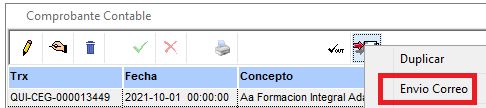
Se escoge el comprobante contable y la retención correspondiente se envía la proveedor establecido en el mismo.
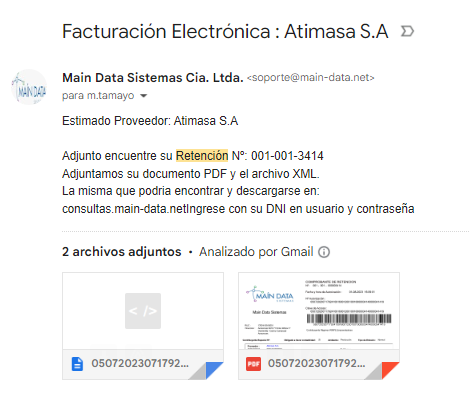
PARAMETRIZACIÓN PARA EMITIR LIQUIDACIONES ELECTRÓNICAS:
- Debe ubicarse en el módulo de administración del sistema, ventana comprobantes y buscar en la lista liquidación de compras:
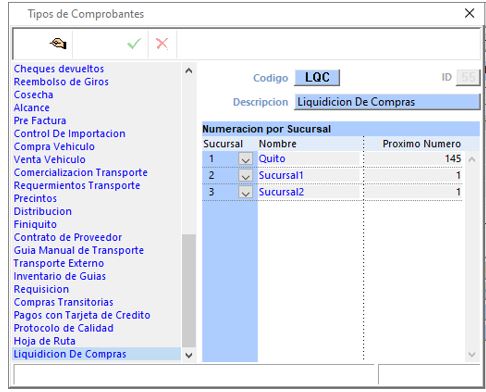
- En esta opción debe escoger la sucursal que emitirá documentos electrónicos y poner la secuencia 1, como indica la imagen anterior, esta información servirá para que el sistema le dé un secuencial automático al momento de generar este proceso.
- En el SRI debe pedir autorización para emitir liquidaciones electrónicas.
LIQUIDACIONES ELECTRÓNICAS POR CONCEPTO DE BIENES O SERVICIOS:
- Ubicarse en el módulo de compras, contables “Es el único documento que va a emitir Facturación electrónica de las liquidaciones” para realizar el registro que normalmente lo realizaban cuando eran físicas.
- Ingresar el encabezado, cuando se escoja tipo de documento 03 “Liquidación de compras y servicios” y la sucursal que está realizando sea electrónica no va permitir ingresar la serie, fecha de caducidad y autorización “porque estos datos va a dar en la autorización electrónica”. Adicional se habilitará un campo que dice liquidación de compras.
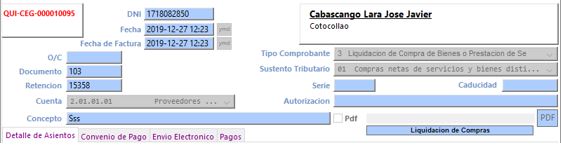
- Ingresar el detalle, como se muestra en el ejemplo.
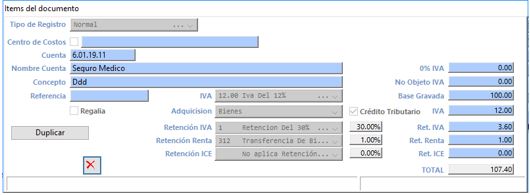
- Ingresar el convenio de pago.
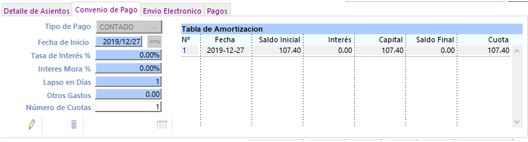
- Luego presionar el botón LIQUIDACIÓN DE COMPRAS, visualizarán una pantalla en la que deben presionar el botón GENERAR XML LIQUIDACIÓN DE COMPRAS.
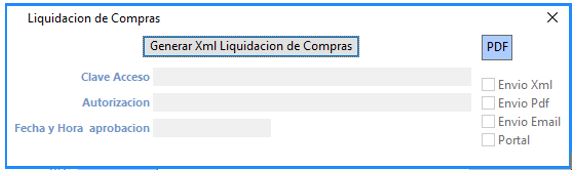
El contable no debe de estar mayorizado; no les va a dejar mayorizar mientras no genere la autorización electrónica de la liquidación de compras de bienes, servicios o tipo reembolso.
- Una vez presionado este botón visualizarán una ventana que da el ok a la autorización y se llena la información después de autorizar.
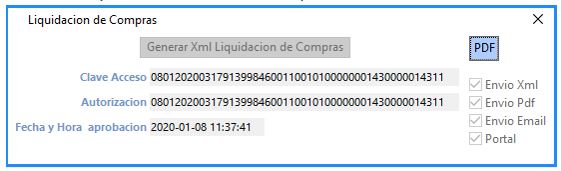
- Al correo electrónico va a llegar la liquidación electrónica con las siguientes imágenes. Ejemplo:
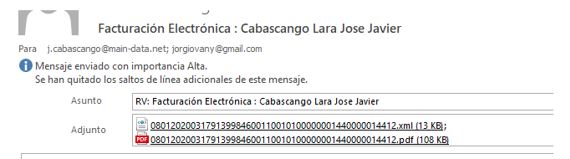

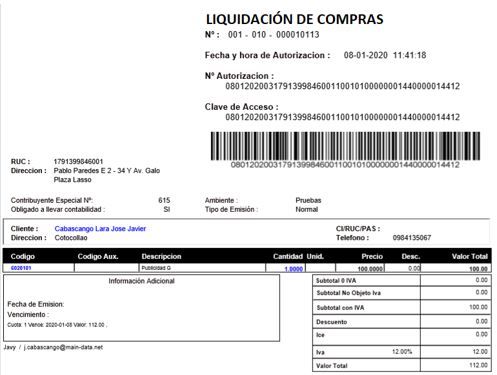
- Este formato también puede visualizarlo después de autorizar en el contable.
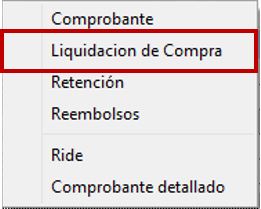
- Dentro de la pantalla de liquidación de compras también pueden visualizar el PDF autorizado.
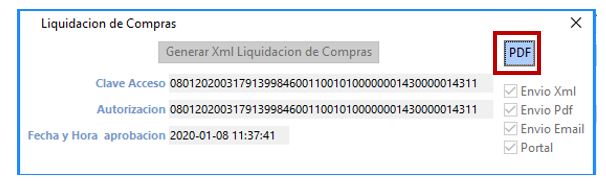
Contable por tipo de transacción 41 “comprobante de venta emitido por reembolsos”:
- Cuando se crea el convenio de pago no va permitir cambiar los valores de los documentos relacionados con el CEG, si desean modificar deben borrar el convenio para poder realizar cambio en este aspecto.
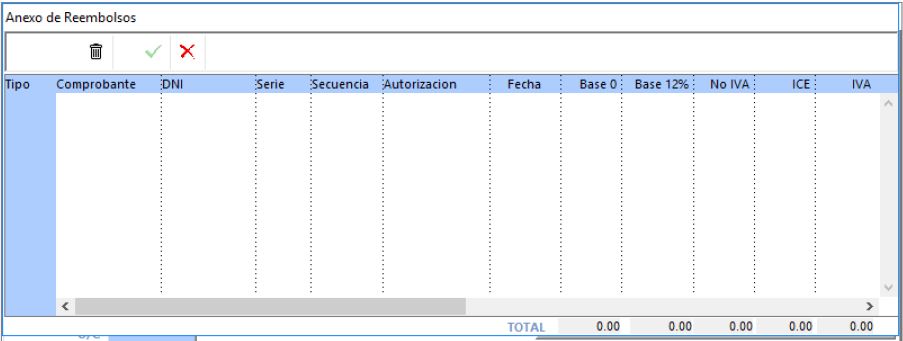
- Cuando se aplica este concepto y existen documentos relacionados se los puede imprimir como respaldo.

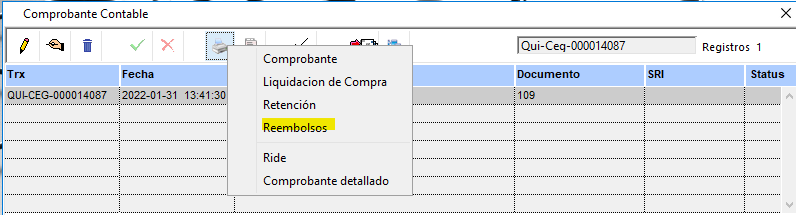
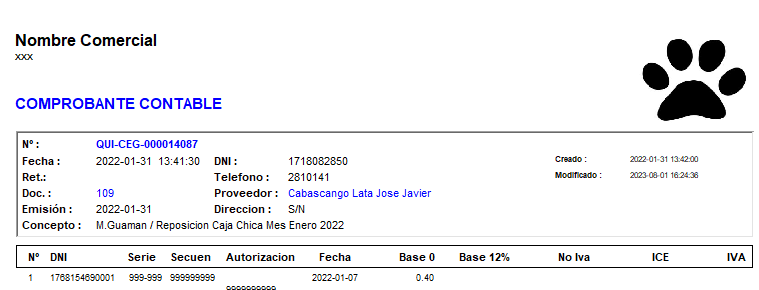
LIQUIDACIONES ELECTRÓNICAS POR CONCEPTO DE REEMBOLSOS.
- Ubicarse en el módulo de compras, contables “Es el único documento que va a emitir Facturación electrónica de las liquidaciones” para realizar el registro que normalmente lo realizaban cuando eran físicas.
- Ingresar el encabezado, cuando se escoja tipo de documento 41“Comprobante de Venta emitido por Reembolso” y la sucursal que está realizando sea electrónica no va permitir ingresar la serie, fecha de caducidad y autorización “porque estos datos va dar en la autorización electrónica”. Adicional se habilitará un campo que dice liquidación de compras.
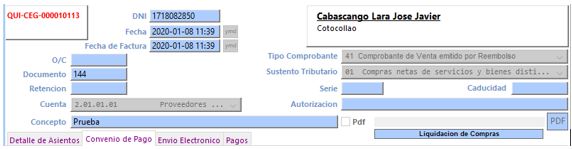
- Ingresar el detalle, como se muestra en el ejemplo.
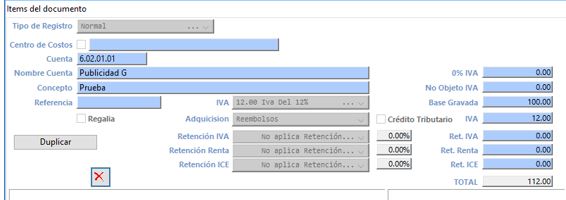
- Debe registrar las compras que intervinieron en el reembolso, estos valores deben cuadrar con lo ingresado en el detalle del contable.
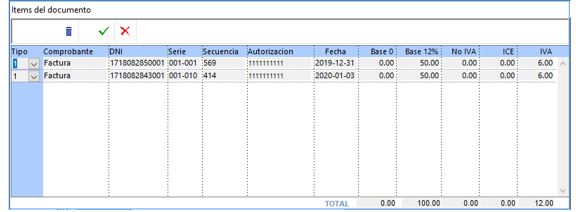
- Ingresar el convenio de pago.
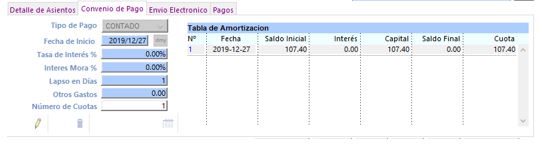
- Luego presionar el botón LIQUIDACIÓN DE COMPRAS, visualizarán una pantalla en la que deben presionar el botón GENERAR XML LIQUIDACIÓN DE COMPRAS.
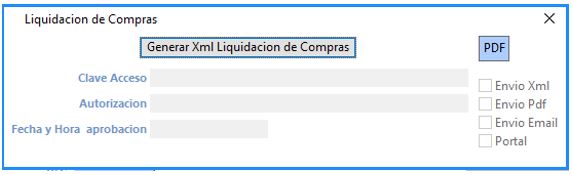
El contable no debe estar mayorizado; no les va dejar mayorizar mientras no genere la autorización electrónica de la liquidación de compras de bienes, servicios o tipo reembolso.
- Una vez presionado este botón visualizarán una ventana que da ok la autorización y se llena la información después de autorizar.
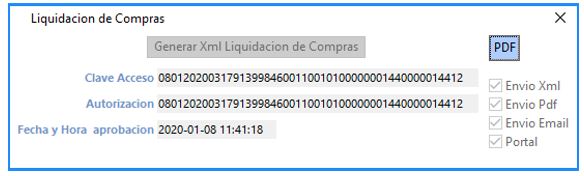
- Al correo electrónico va llegar la liquidación electrónica en las siguientes imágenes tiene un ejemplo de cómo llega.


- Este formato también puede visualizarlo después de autorizar en el contable.
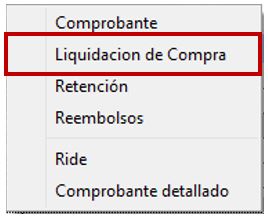
- Dentro de la pantalla de liquidación de compras también pueden visualizar el PDF autorizado.
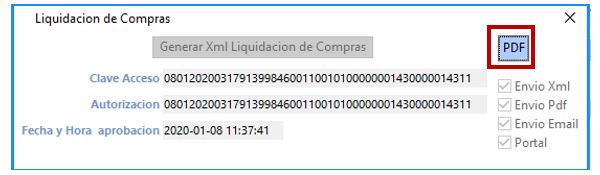
Nota:
Existen validaciones cuando se aplique una transacción con tipo de comprobante 03 y 41, es decir cuando sea tipo de comprobante 03 solo permite grabar el contable si es un proveedor con Cédula o del exterior, cuando se código 41 va permitir grabar con cédula “no va a pedir los datos de serie, fecha de caducidad y autorización” cuando sea Ruc “va pedir los datos de serie, fecha de caducidad y autorización”.
Para el ATS va a tomar en cuenta las liquidaciones electrónicas.
Por favor tomar en cuenta todo lo detallado en este informe para evitar problemas en este nuevo documento electrónico.
Tomar en cuenta que este proceso va a aplicarse en las sucursales que posean Facturación electrónica, si requiere realizar liquidaciones físicas debe realizar en sucursales que no tenga configurado Facturación electrónica.
DUPLICAR:
- En la línea de los contables existe un botón “DUPLICAR, el cual permite duplicar líneas dentro de esta transacción.
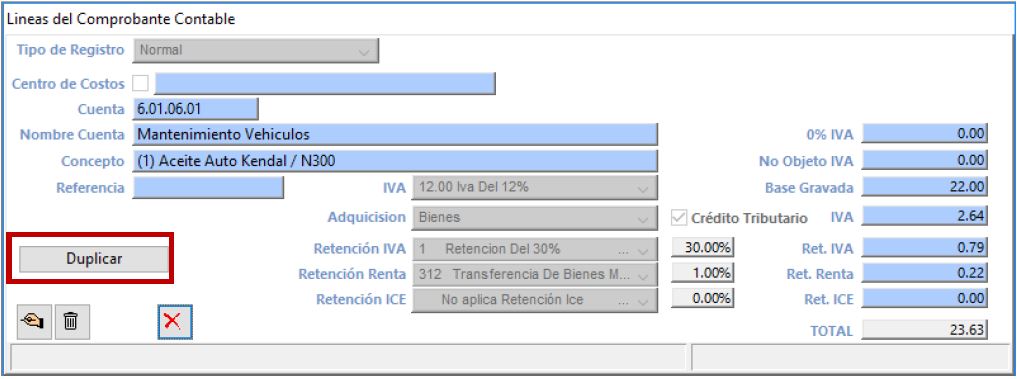
- Cuando presiona este botón va preguntar cuantas líneas desea duplicar.
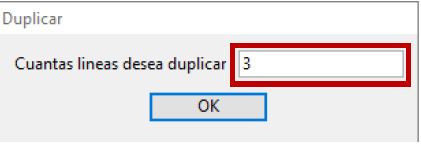
- Se crearán líneas exactamente igual a la que se tomó como referencia para duplicar.

En los contables tiene la opción de importar XML con dos opciones:
- Dar clic derecho en el siguiente ícono

 tiene dos opciones importa XML individual y XML Bloque.
tiene dos opciones importa XML individual y XML Bloque.
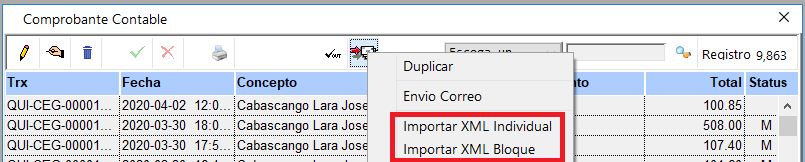
- Importar XML individual es la opción que ya existía como importa XML que lo realiza de manera individual:
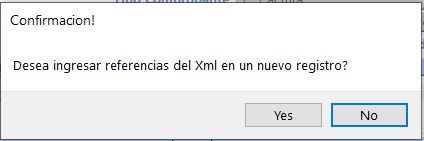
- Visualizará una ventana para buscar el XML, en cual deben buscar el archivo a subir.
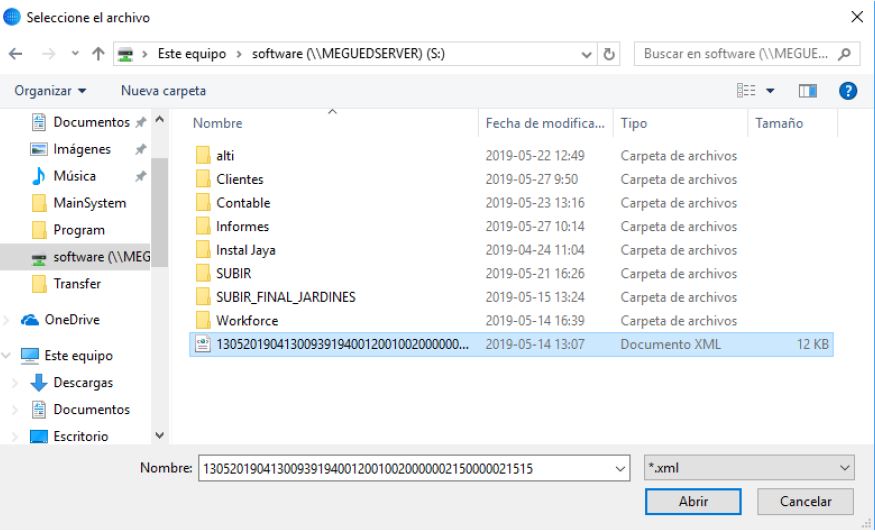
- Se importa el encabezado de la transacción.
- Importar XML Bloque, es una nueva opción que permite importar XML en bloque para ello deben realizar los siguientes pasos:
- Descargar los XML autorizados.
- Ubicarlos en la siguiente dirección C:\MainSystem\FTP\Contable.
- Utilizar la opción en los contables de Importar XML Bloque.
- Se visualizará un mensaje presionar YES.
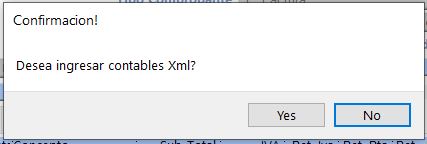
- Luego se visualizará una pantalla con las compras importadas.
Nota:
SEGURIDAD DE CLAVE DE ACCESO DE FACTURAS ELECTRÓNICAS:
- Se ubicó una seguridad para validar la autorización de documentos electrónicos ingresados por contables, compras de inventario, caja chica y notas de crédito de proveedores, esta validación consiste en comparar la información de proveedor (DNI), fecha del registro, número de documento, serie y tipo de documento.