Permite ingresar las compras de inventario que realiza su empresa y luego realizar el impreso del mismo o generar el documento electrónico si es el caso.
Para crear una compra de stock nos dirigimos al módulo de Compras y hacemos clic en la carpeta de compras, al momento de abrir la carpeta sale la siguiente ventana:
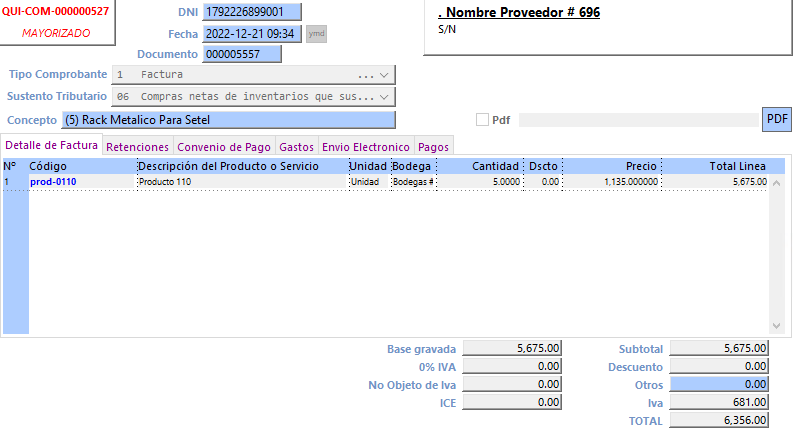
Para crear una compra nueva debemos seguir los siguientes pasos:
- Para crear una nueva compra hacer clic en el botón
 .
. - Luego desplazarse con la tecla TAB.
- Se despliega la lista de proveedores (escoger el que requiera).
- La fecha se carga automáticamente al momento de crear una nueva compra.
- Ingresar el número de documento.
- Seleccionar el tipo de comprobante (se despliega un listado).
- Escoger el sustento tributario (se despliega un listado).
- Ingresar el número de serie.
- Ingresar la fecha de caducidad.
- Ingresar el número de autorización.
- Ingresar el concepto o el detalle de la compra.
- Luego guardar el registro con el visto o enter.
Pasos para crear el detalle de la compra:
- Para ingresar el ítem de la compra hacemos clic en el botón
 .
. - Desplazarse con la tecla TAB.
- Se despliega la lista de productos.
- Escoger el producto.
- La unidad se carga automáticamente al momento de escoger el producto.
- Ingresar el número de bodega en que se encuentra el producto.
- Ingresar la cantidad.
- Ingresar el descuento si tuviera.
- Ingresar el precio del producto.
- El total y la base grabada le calcula automáticamente.
- Ingresar las referencias y la descripción es opcional.
- Guarda el registro con el visto enter.
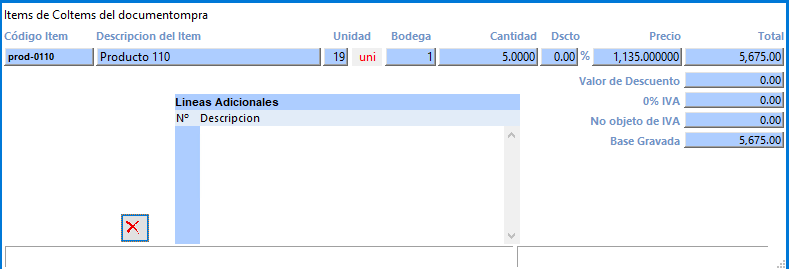
Pasos para crear la retención de la compra:
- Para ingresar la retención hacemos clic en el botón
 .
. - Luego clic en el ícono
 .
. - Escoger el tipo de retención si es IVA o RENTA.
- Escoger el código de retención.
- Ingresar el número de retención.
- La base, el porcentaje y el valor se carga al momento de escoger el código de retención.
- Guardar el registro con el visto o enter.
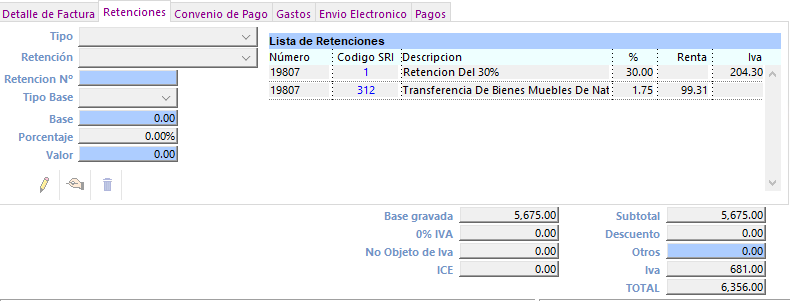
Pasos para crear el detalle del convenio de pago:
- Para que se habilite la pestaña de convenio de pago o cuotas hacemos clic en el botón
 .
. - Para ingresar un convenio de pago nuevo hacemos clic en el ícono
 .
. - Escoger si es de contado o crédito.
- La fecha se escoge de acuerdo con la fecha que ingresa la compra.
- En crédito si es el caso puede ubicar tasa de interés, interés en mora, lapso en días, otros gastos y el número de cuotas.
- Ingresar el lapso de días.
- El número de cuotas se carga automáticamente (caso contrario puede modificarlo).
- Grabar con el visto o enter.
- Luego de ingresar el convenio de pagos o cuotas mayorizar.
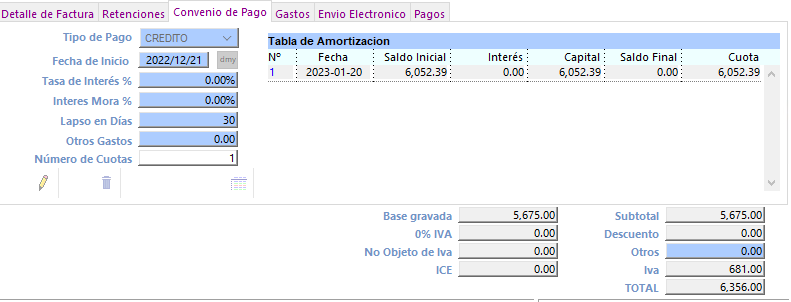
- En las compras existe una opción de duplicar.

- Al duplicar la información no se copia el tipo de comprobante, sustento tributario, serie, fecha de caducidad y autorización, la demás información si copia.

Nota:
Existen validaciones y alertas que impiden al usuario final cometer errores al momento de registrar información en el Sistema ERP como por ejemplo:
-
- Validación de RUC, CI, Pasaporte.
- Validación de # de documento de proveedor.
- Validación de fecha en base al periodo activado.
- Validación de # de retención.
- Validación de % de retenciones de renta e IVA.