Existe una serie de reportes que nos ayudan a verificar que la información ingresada en este módulo es correcta:
Análisis Alternativo: Presenta un detalle del producto que se encuentra facturado como la categoría, familia, grupo, con su respectiva cantidad y valor (subtotal), entre otros datos.
Para revisar el reporte nos ubicamos en:
1.Reportes.
2.Doble clic en Ventas.
3.Doble clic en Análisis Alternativo.
4.Se despliega la siguiente pantalla: Escoger el período de búsqueda (Fecha desde – Fecha hasta); en Categoría, Familia, Grupo, Vendedor se despliega un listado, puede escoger uno en específico o marcando en la parte vacía la búsqueda es de todos.
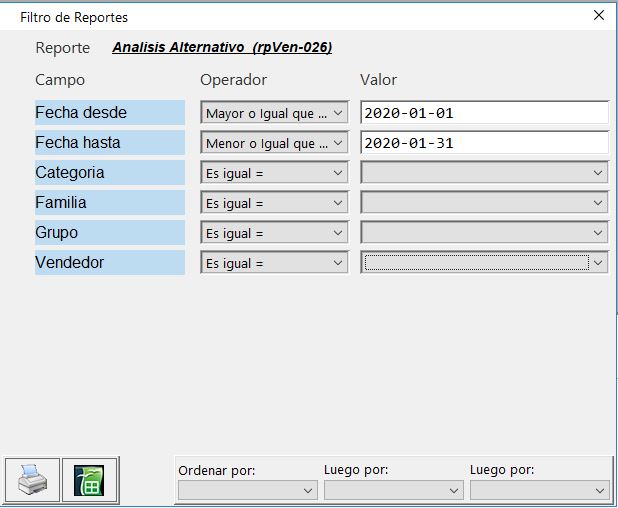
5. Puede imprimir directamente o visualizarlo en pantalla, haciendo clic en el ícono ![]() , clic en OK.
, clic en OK.


6. Si desea bajarlo a excel clic en el ícono ![]() :
:

Análisis de Ventas: Presenta un detalle del producto que se encuentra facturado como la categoría, familia, grupo, con su respectiva cantidad, costo, valor (subtotal), centro de costos, entre otros datos.
Para revisar el reporte nos ubicamos en:
1.Reportes.
2.Doble clic en Ventas.
3.Doble clic en Análisis de Ventas.
4.Se despliega la siguiente pantalla: Escoger el período de búsqueda (Fecha desde – Fecha hasta); en Categoría, Familia, Grupo, Vendedor se despliega un listado, puede escoger uno en específico o marcando en la parte vacía la búsqueda es de todos.
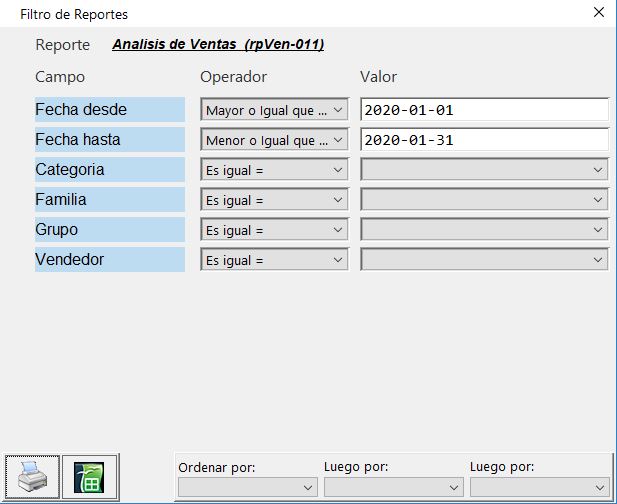
5. Puede imprimir directamente o visualizarlo en pantalla, haciendo clic en el ícono ![]() , clic en OK.
, clic en OK.


6. Si desea bajarlo a excel clic en el ícono ![]() :
:

Cheques Pos-Fechados Histórico: Hace mención al comprobante de ingreso donde se encuentra el cheque posfechado recibido, fecha de vencimiento, valor, entre otros datos (datos menores a la fecha de búsqueda).
Para revisar el reporte nos ubicamos en:
1.Reportes.
2.Doble clic en Ventas.
3.Doble clic en Cheques Pos-Fechados Histórico.
4.Se despliega la siguiente pantalla: Escoger el período de búsqueda según se indica en la imagen.
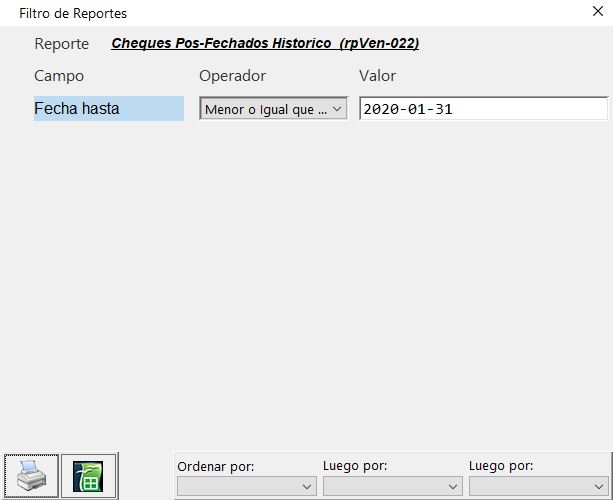
5. Puede imprimir directamente o visualizarlo en pantalla, haciendo clic en el ícono ![]() , clic en OK.
, clic en OK.

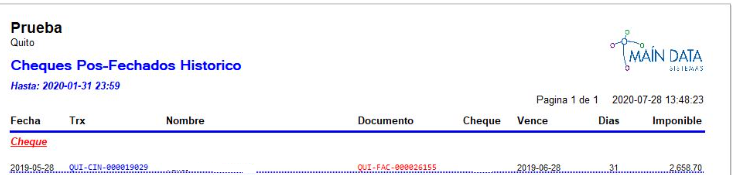
6. Si desea bajarlo a excel clic en el ícono ![]() :
:

Cheques Pos-Fechados y Tarjetas de crédito recibidos:Hace mención al comprobante de ingreso donde se encuentra el cheque posfechado y la tarjeta de crédito recibidos, fecha de vencimiento, valor, entre otros datos.
Para revisar el reporte nos ubicamos en:
1.Reportes.
2.Doble clic en Ventas.
3.Doble clic en Cheques Pos-Fechados y Tarjetas de crédito recibidos.
4.Se despliega la siguiente pantalla: Escoger el período de búsqueda (Fecha desde – Fecha hasta); en Sucursal se despliega un listado, puede escoger uno en específico o marcando en la parte vacía la búsqueda es de todos.
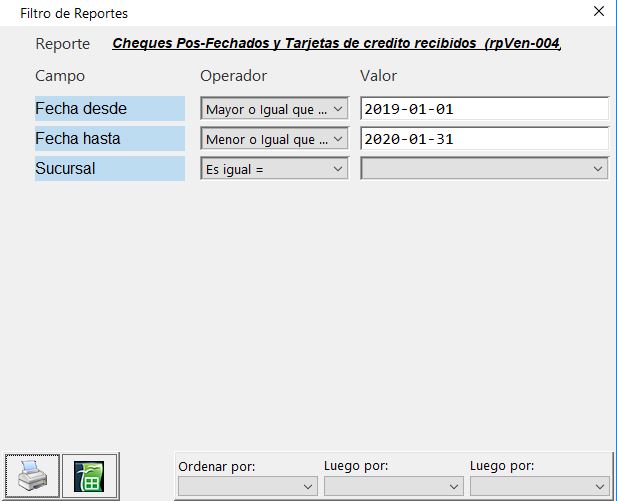
5. Puede imprimir directamente o visualizarlo en pantalla, haciendo clic en el ícono ![]() , clic en OK.
, clic en OK.

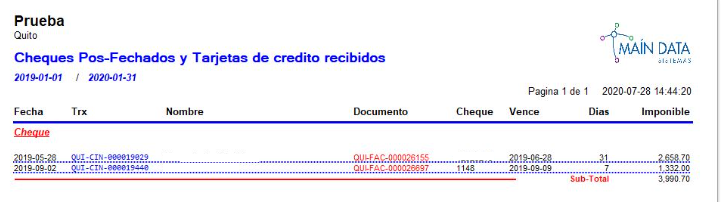
6. Si desea bajarlo a excel clic en el ícono ![]() :
:

Clientes: Se refleja toda la información que se encuentra ingresada en la ficha del cliente.
Para revisar el reporte nos ubicamos en:
1.Reportes.
2.Doble clic en Ventas.
3.Doble clic en Clientes.
4.Se despliega la siguiente pantalla: En Categoría, Vendedor se despliega un listado, puede escoger uno en específico o marcando en la parte vacía la búsqueda es de todos; en Status escoger entre Activo o Inactivo.
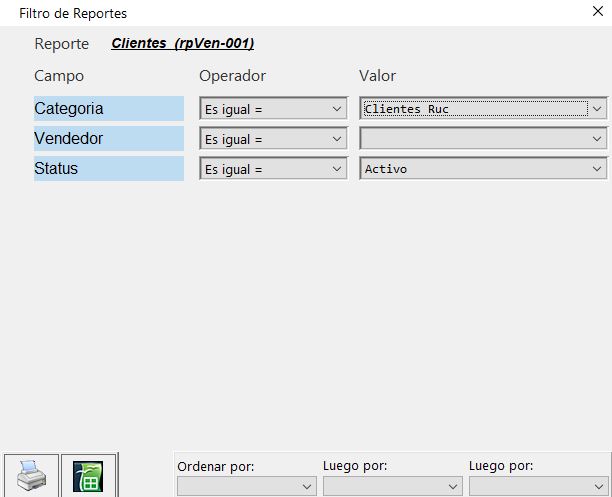
5. Puede imprimir directamente o visualizarlo en pantalla, haciendo clic en el ícono ![]() , clic en OK.
, clic en OK.


6. Si desea bajarlo a excel clic en el ícono ![]() : Es recomendable bajarlo directamente a excel ya que en pantalla no se refleja el reporte completo por la magnitud del mismo.
: Es recomendable bajarlo directamente a excel ya que en pantalla no se refleja el reporte completo por la magnitud del mismo.

Cobranzas x Factura: Refleja todas las facturas según el rango de búsqueda y en el caso de tener una cobranza de igual manera.
Para revisar el reporte nos ubicamos en:
1.Reportes.
2.Doble clic en Ventas.
3.Doble clic en Cobranzas x Factura.
4.Se despliega la siguiente pantalla: Escoger el período de búsqueda (Fecha desde – Fecha hasta); en Cliente, Sucursal, Vendedor se despliega un listado, puede escoger uno en específico o marcando en la parte vacía la búsqueda es de todos.
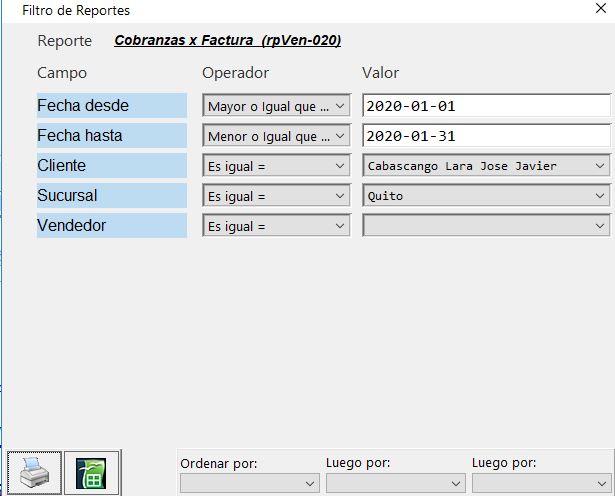
5. Puede imprimir directamente o visualizarlo en pantalla, haciendo clic en el ícono ![]() , clic en OK.
, clic en OK.

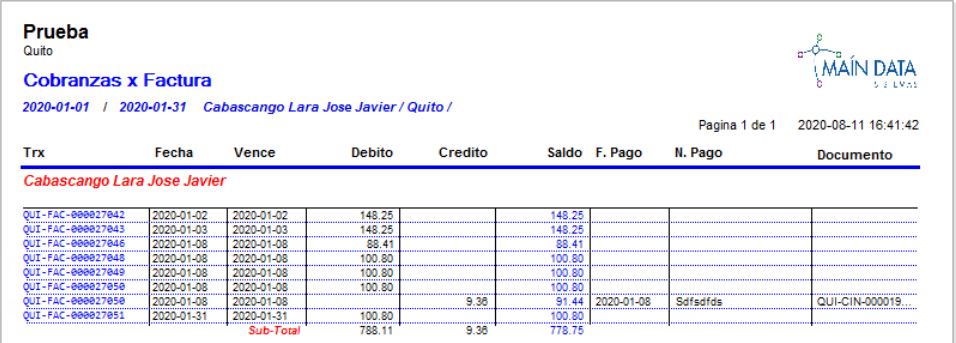
6. Si desea bajarlo a excel clic en el ícono ![]() :
:
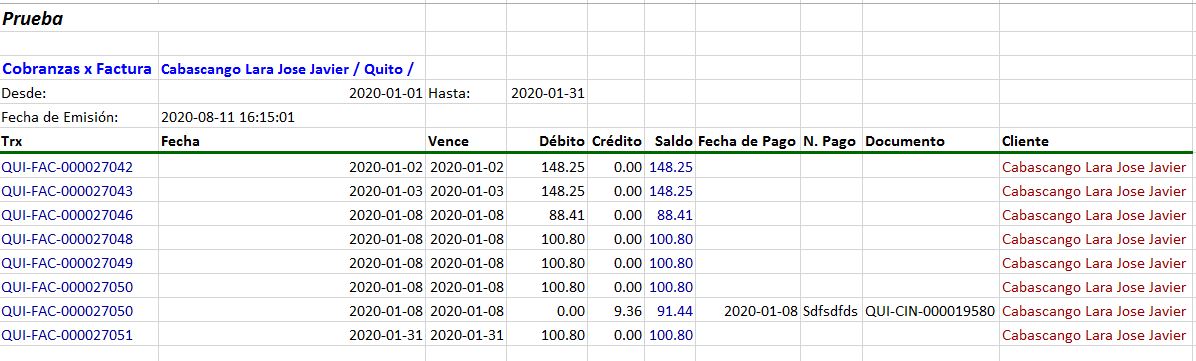
Comisión Analítica: Refleja la forma de cobro de una factura en el rango de búsqueda.
Para revisar el reporte nos ubicamos en:
1.Reportes.
2.Doble clic en Ventas.
3.Doble clic en Comisión Analítica.
4.Se despliega la siguiente pantalla: Escoger el período de búsqueda (Fecha desde – Fecha hasta); en Vendedor se despliega un listado, puede escoger uno en específico o marcando en la parte vacía la búsqueda es de todos.
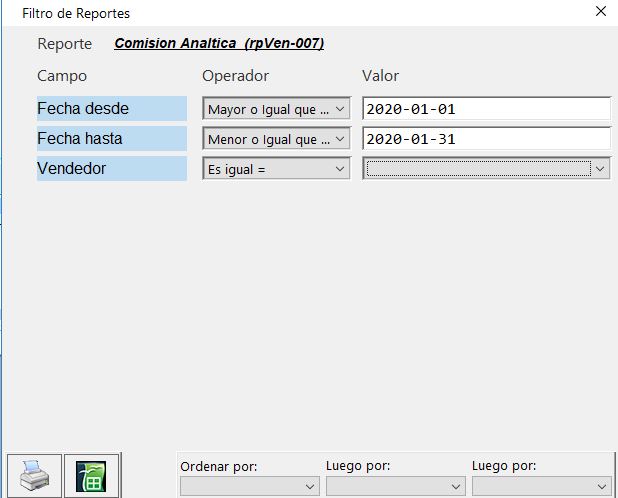
5. Puede imprimir directamente o visualizarlo en pantalla, haciendo clic en el ícono ![]() , clic en OK.
, clic en OK.

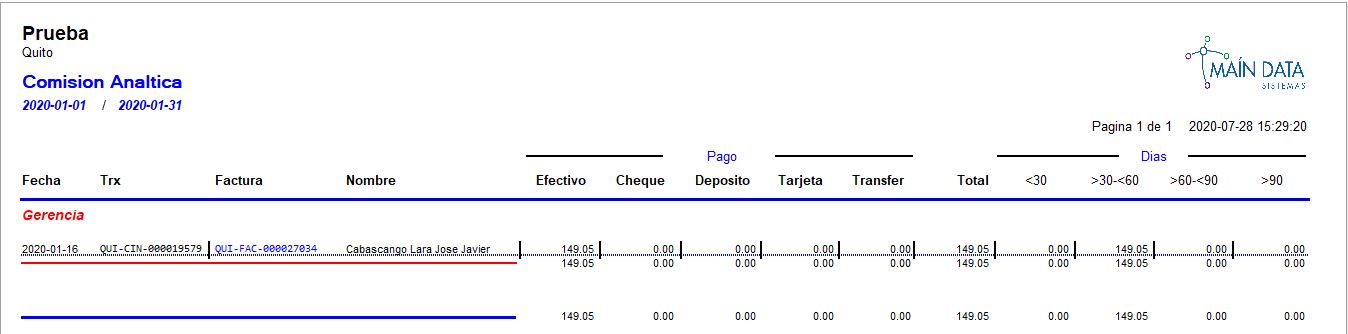
6. Si desea bajarlo a excel clic en el ícono ![]() :
:

Comisión sobre ventas cobradas: Refleja la forma de cobro de una factura en el rango de búsqueda; para que refleje el valor de la comisión debe ingresar el valor en la ficha del vendedor. Ejm:
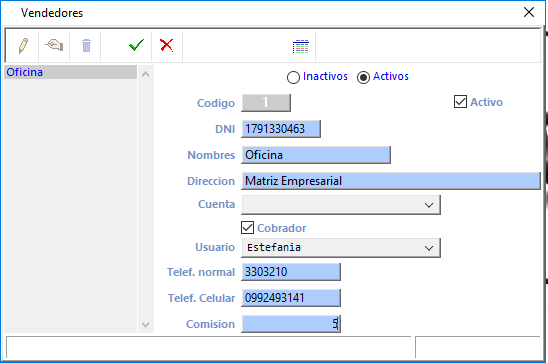
Para revisar el reporte nos ubicamos en:
1.Reportes.
2.Doble clic en Ventas.
3.Doble clic en Comisión sobre ventas cobradas.
4.Se despliega la siguiente pantalla: Escoger el período de búsqueda (Fecha desde – Fecha hasta); en Vendedor se despliega un listado, puede escoger uno en específico o marcando en la parte vacía la búsqueda es de todos.
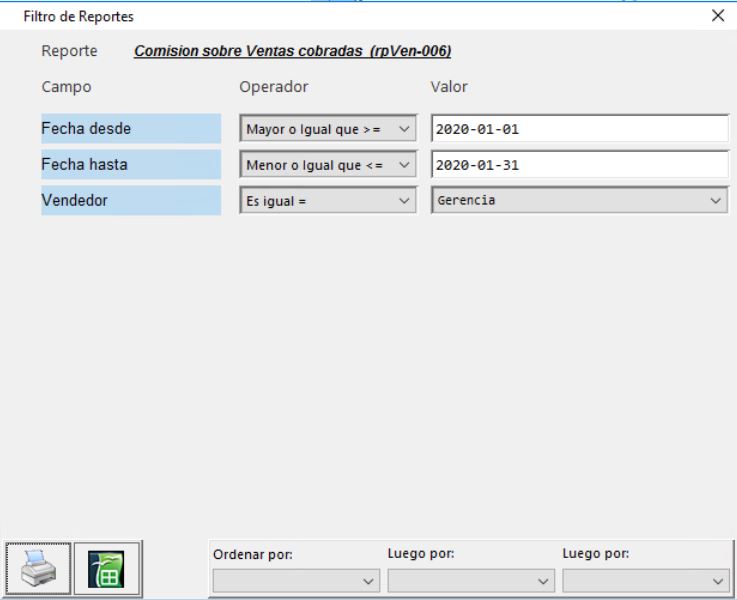
5. Puede imprimir directamente o visualizarlo en pantalla, haciendo clic en el ícono ![]() , clic en OK.
, clic en OK.

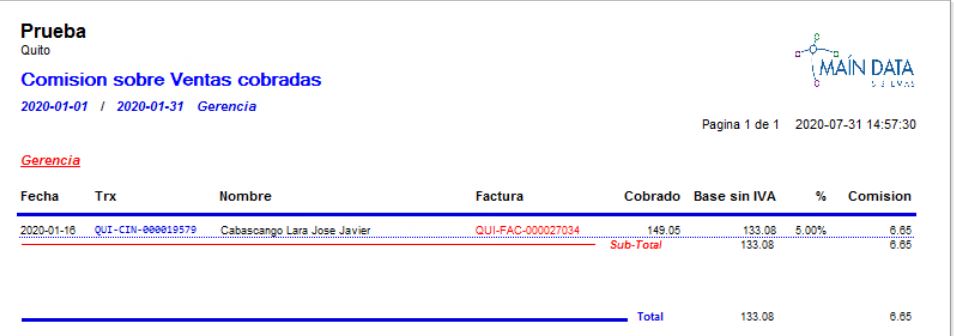
6. Si desea bajarlo a excel clic en el ícono ![]() :
:

Comisión x Cliente y Categorías: Este reporte es para los clientes que utilizan el Módulo de Marketing, refleja la comisión y el descuento asignado de acuerdo al vendedor y al cliente.
Para que puedan verificar el uso del mismo deben estar parametrizadas las siguientes opciones:
a) En la ficha del cliente debe establecer un vendedor fijo:
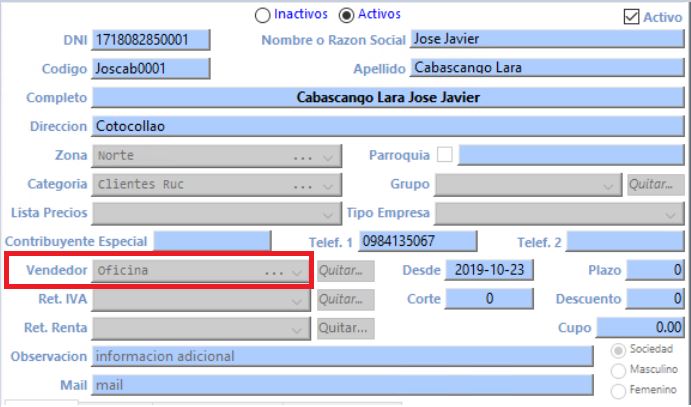
b) Ubicarse en el módulo de Marketing-Comisiones x Cliente y Categoría.
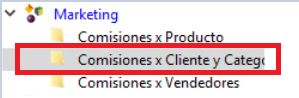
c) Escoge el cliente y el vendedor que estableció en la ficha.
d) La categoría, familia, grupo y subgrupo en el caso de tenerlo.
e) Asigna la comisión que va a recibir el vendedor por la venta del producto escogido y el descuento del producto respectivo (se ubica automáticamente en la factura).
f) Con el visto graba la información.
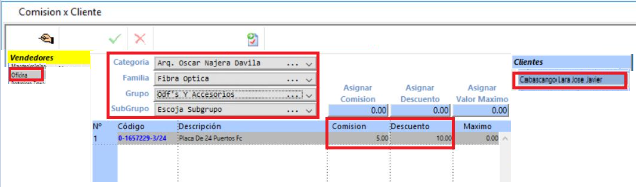
Para revisar el reporte nos ubicamos en:
1.Reportes.
2.Doble clic en Ventas.
3.Doble clic en Comisión x Cliente y Categorías.
4.Se despliega la siguiente pantalla: Escoger el período de búsqueda (Fecha desde – Fecha hasta); en Vendedor se despliega un listado, puede escoger uno en específico o marcando en la parte vacía la búsqueda es de todos.

5. Puede imprimir directamente o visualizarlo en pantalla, haciendo clic en el ícono ![]() , clic en OK.
, clic en OK.

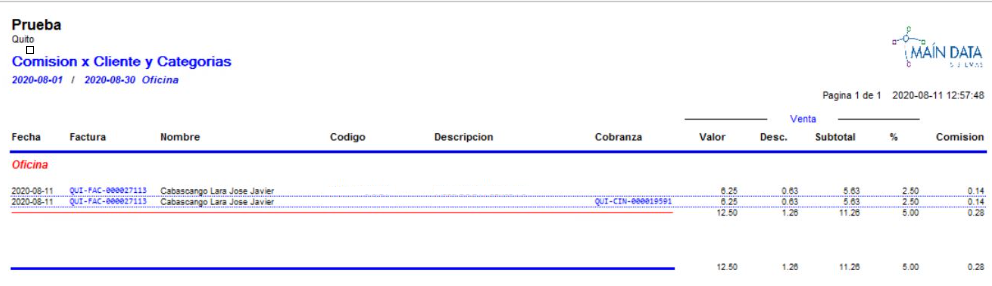
En el ejemplo pusimos la comisión del 5% y el descuento del 10%, el reporte funciona de la siguiente manera:
a) La Comisión del 5% se distribuye de la siguiente manera: En venta el 50% y en la cobranza el otro 50%, es decir 2.5 % para venta y el otro 2.5% para la cobranza.
b) El Descuento del 10% se calcula automáticamente al realizar la factura.
6. Si desea bajarlo a excel clic en el ícono ![]() :
:

Comisión x Margen de Venta: Este reporte refleja la comisión de acuerdo al margen de venta, a continuación se indica el cálculo de cada rubro:
Margen= Venta – Costo
MU%C= Margen/Costo (%)
%= Es el que se encuentra ubicado en el módulo de marketing (Comisión x cliente y categoría)
Comisión= Margen x %
Para revisar el reporte nos ubicamos en:
1.Reportes.
2.Doble clic en Ventas.
3.Doble clic en Comisión x Margen de Venta.
4.Se despliega la siguiente pantalla: Escoger el período de búsqueda (Fecha desde – Fecha hasta); en Cliente se despliega un listado, puede escoger uno en específico o marcando en la parte vacía la búsqueda es de todos; escoger el Vendedor.
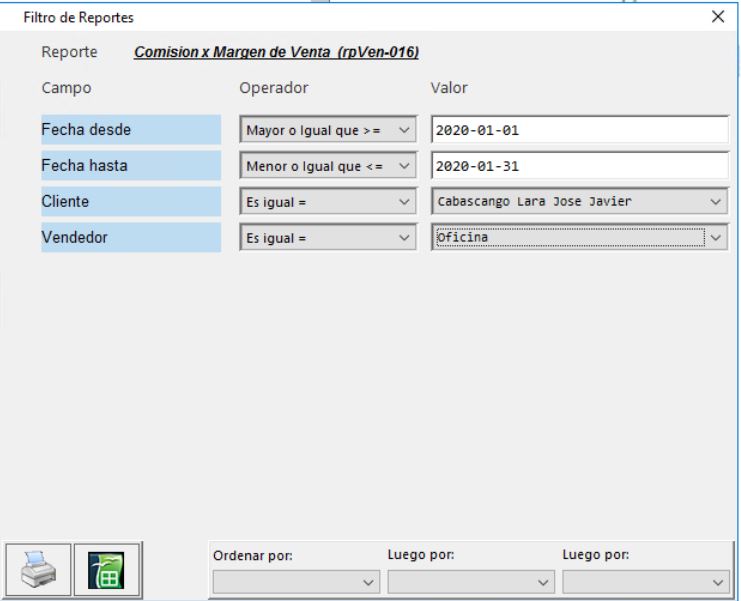
5. Puede imprimir directamente o visualizarlo en pantalla, haciendo clic en el ícono ![]() , clic en OK.
, clic en OK.

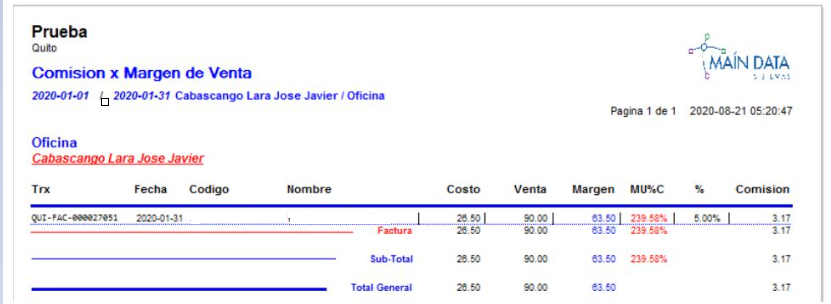
6. Si desea bajarlo a excel clic en el ícono ![]() :
:

Correos: Refleja la información que se ingresa en los contactos de la ficha del cliente, como por ejemplo: Nombre, email, teléfono (celular o fijo con su extensión), cargo.
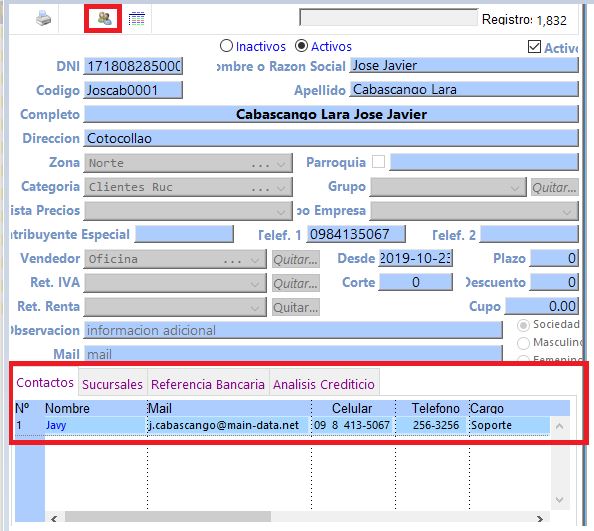
Para revisar el reporte nos ubicamos en:
1.Reportes.
2.Doble clic en Ventas.
3.Doble clic en Correos.
4.Se despliega la siguiente pantalla: Escoger el Cliente se despliega un listado, puede escoger uno en específico o marcando en la parte vacía la búsqueda es de todos; Status puede escoger entre Activo, Inactivo o ubicándose en la parte vacía la búsqueda es de los dos.

5. Puede imprimir directamente o visualizarlo en pantalla, haciendo clic en el ícono ![]() , clic en OK.
, clic en OK.


6. Si desea bajarlo a excel clic en el ícono ![]() :
:
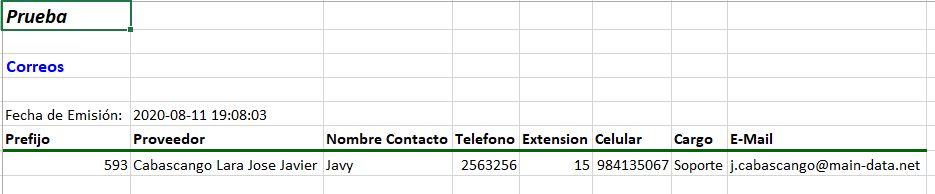
Cuentas x Cobrar: Detalla las facturas que se encuentran pendientes de cobro hasta el momento.
Para revisar el reporte nos ubicamos en:
1.Reportes.
2.Doble clic en Ventas.
3.Doble clic en Cuentas x Cobrar.
4.Se despliega la siguiente pantalla: Escoger el Cliente, Sucursal, Vendedor se despliega un listado, puede escoger uno en específico o marcando en la parte vacía la búsqueda es de todos.
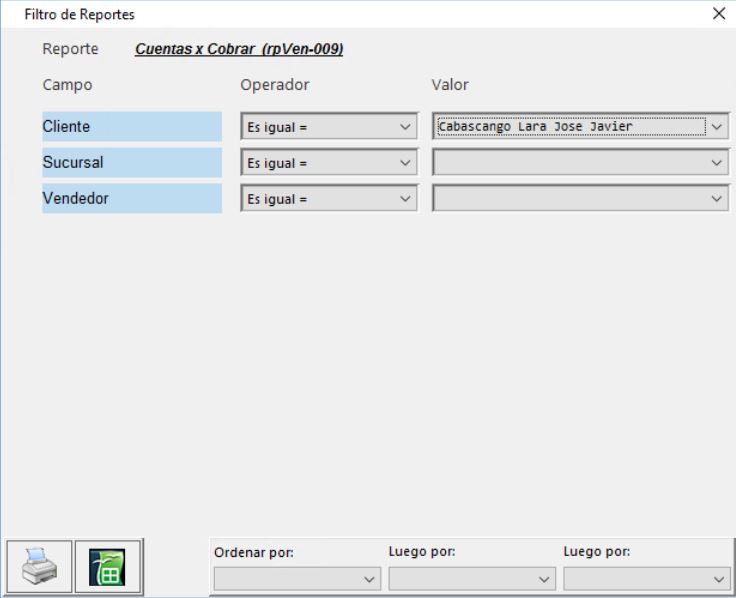
5. Puede imprimir directamente o visualizarlo en pantalla, haciendo clic en el ícono ![]() , clic en OK.
, clic en OK.

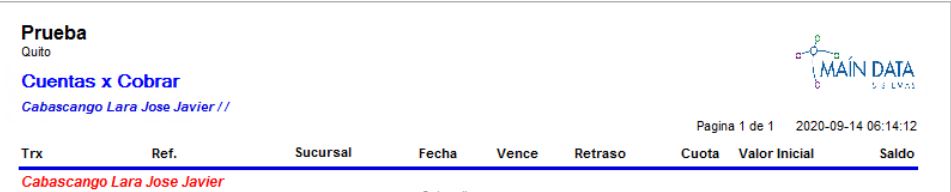

6. Si desea bajarlo a excel clic en el ícono ![]() :
:


Nota:
a) La información que se refleja en Tipo de Pago, Banco, Cuenta proviene de la ficha del cliente, lo que se encuentra en referencia bancaria.

b) La sucursal es la que se ingresa en la ficha del cliente.
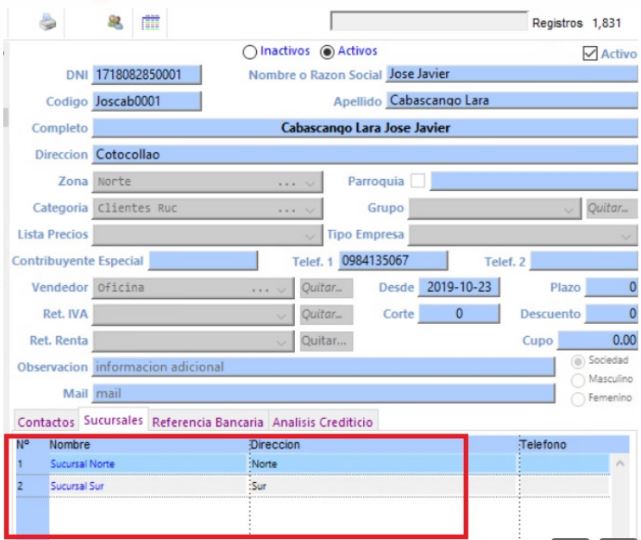
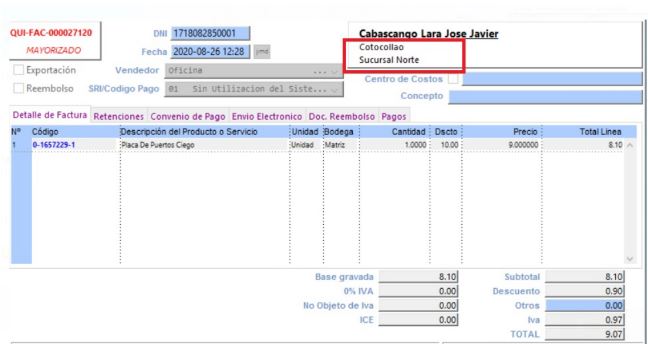
Cuentas x Cobrar – Ajustado: Detalla las cuentas por cobrar a la fecha, incluyendo los anticipos.
Para revisar el reporte nos ubicamos en:
1.Reportes.
2.Doble clic en Ventas.
3.Doble clic en Cuentas x Cobrar – Ajustado.
4.Se despliega la siguiente pantalla: Escoger el Cliente se despliega un listado, puede escoger uno en específico o marcando en la parte vacía la búsqueda es de todos; Sucursal puede escoger uno en específico o marcando en la parte vacía la búsqueda es general.
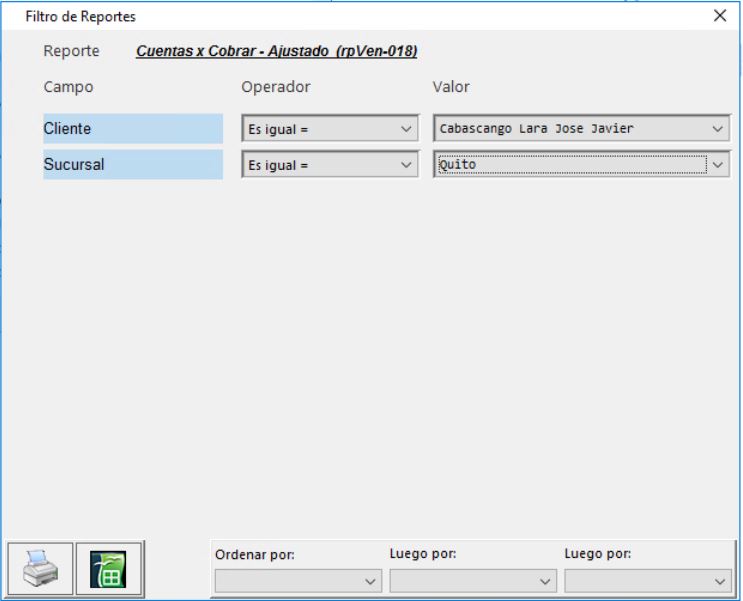
5. Puede imprimir directamente o visualizarlo en pantalla, haciendo clic en el ícono ![]() , clic en OK.
, clic en OK.

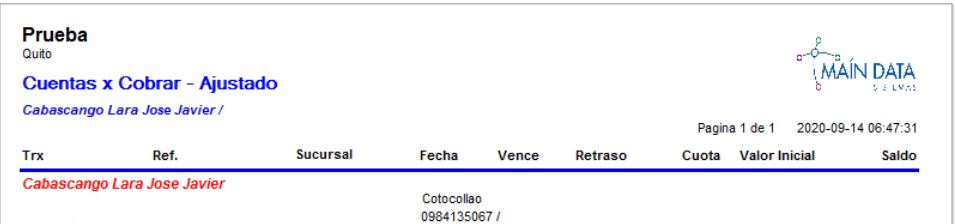
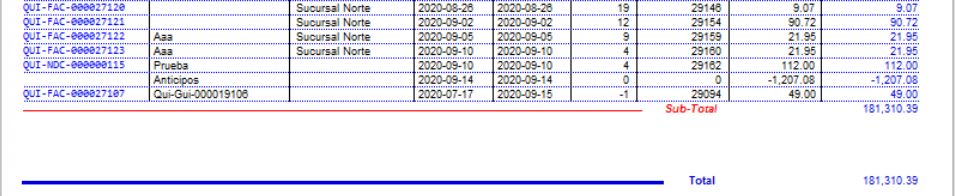
6. Si desea bajarlo a excel clic en el ícono ![]() :
:


Cuentas x Cobrar – Analítico: Refleja el vencimiento de las cuentas por cobrar, de acuerdo al intervalo de días que ubique en la búsqueda.
Para revisar el reporte nos ubicamos en:
1.Reportes.
2.Doble clic en Ventas.
3.Doble clic en Cuentas x Cobrar – Analítico.
4.Se despliega la siguiente pantalla: Escoger el Intervalo en días; Cliente se despliega un listado, puede escoger uno en específico o marcando en la parte vacía la búsqueda es de todos.
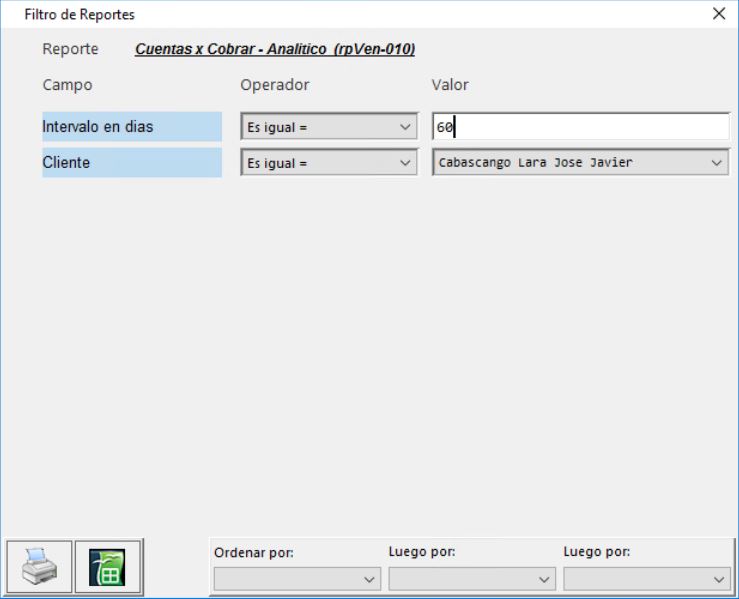
5. Puede imprimir directamente o visualizarlo en pantalla, haciendo clic en el ícono ![]() , clic en OK.
, clic en OK.

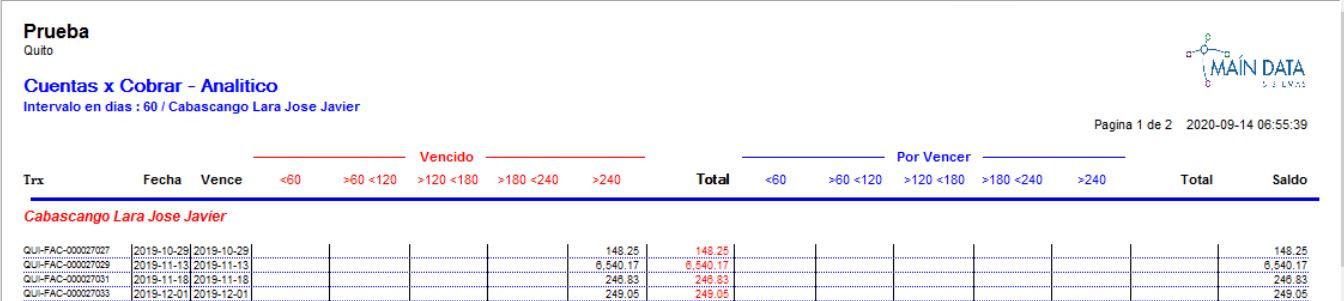
Ejm: Si el intervalo de búsqueda es de 60 días, se reflejan las cuentas por cobrar a partir de ese intervalo, considera para la búsqueda la fecha de emisión de la factura.
6. Si desea bajarlo a excel clic en el ícono ![]() :
:

Cuentas x Cobrar – Histórico: Refleja las cuentas por cobrar hasta la fecha que se indicó en la búsqueda (de todos los clientes).
Para revisar el reporte nos ubicamos en:
1.Reportes.
2.Doble clic en Ventas.
3.Doble clic en Cuentas x Cobrar – Histórico.
4.Se despliega la siguiente pantalla: Escoger el Cliente se despliega un listado, puede escoger uno en específico o marcando en la parte vacía la búsqueda es de todos; Status puede escoger entre Activo, Inactivo o ubicándose en la parte vacía la búsqueda es de los dos.
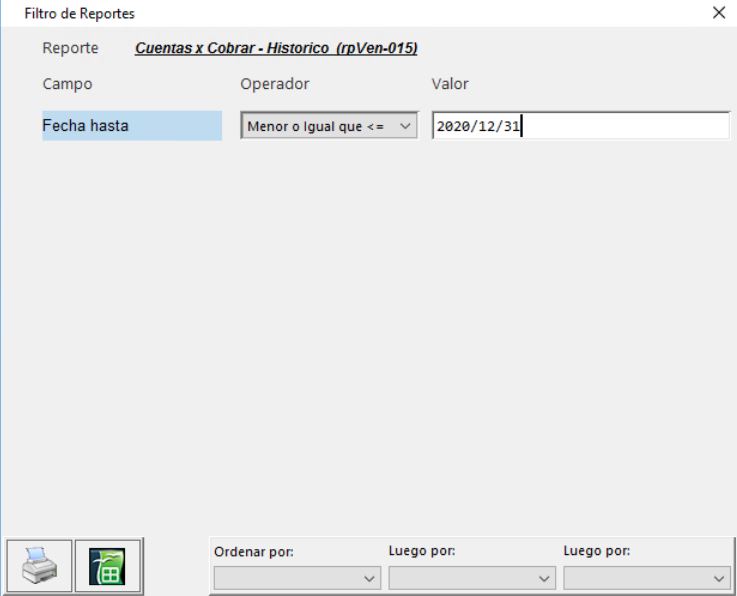
5. Puede imprimir directamente o visualizarlo en pantalla, haciendo clic en el ícono ![]() , clic en OK.
, clic en OK.

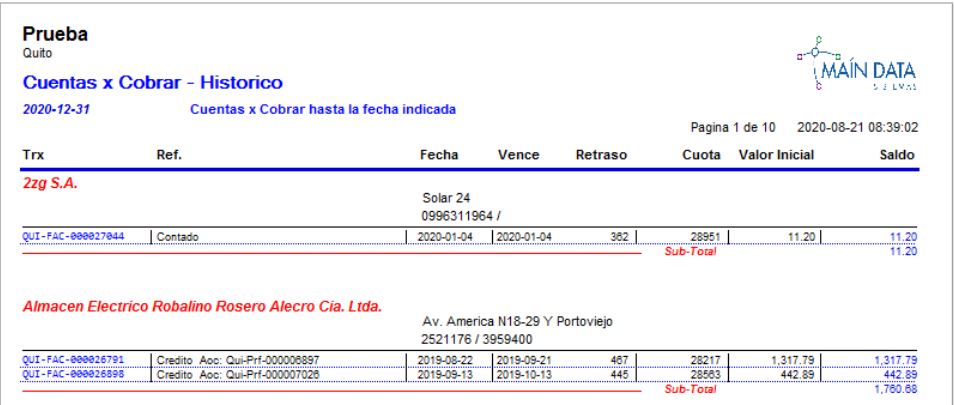
6. Si desea bajarlo a excel clic en el ícono ![]() :
:

Cuentas x Cobrar – Vendedor: Refleja las facturas pendientes de cobro por vendedor (lo escoge en la factura).
Para revisar el reporte nos ubicamos en:
1.Reportes.
2.Doble clic en Ventas.
3.Doble clic en Cuentas x Cobrar – Vendedor.
4.Se despliega la siguiente pantalla: Escoger el Vendedor se despliega un listado, puede escoger uno en específico o marcando en la parte vacía la búsqueda es de todos.
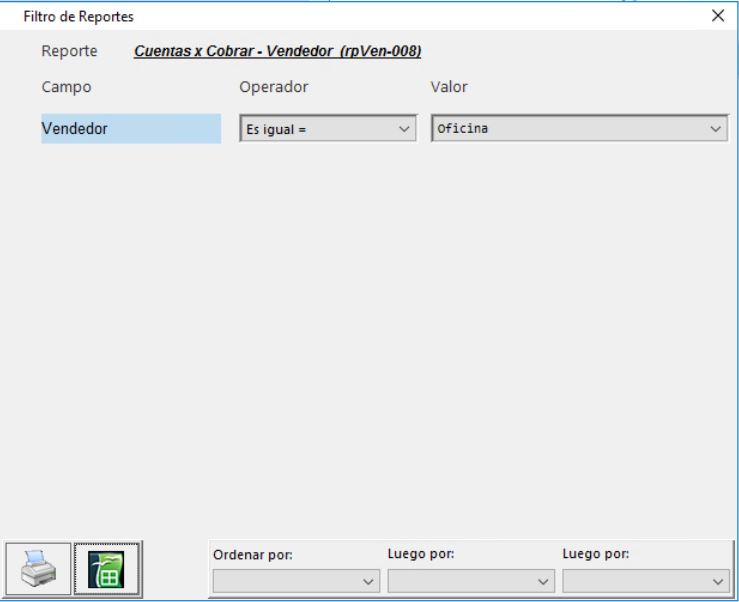
5. Puede imprimir directamente o visualizarlo en pantalla, haciendo clic en el ícono ![]() , clic en OK.
, clic en OK.

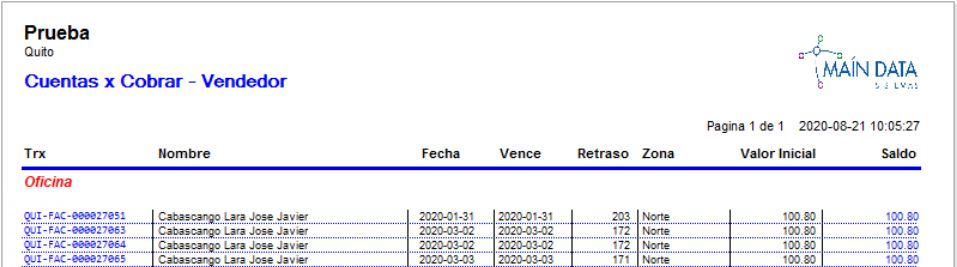
Nota: La zona proviene de la ficha del cliente.
6. Si desea bajarlo a excel clic en el ícono ![]() :
:
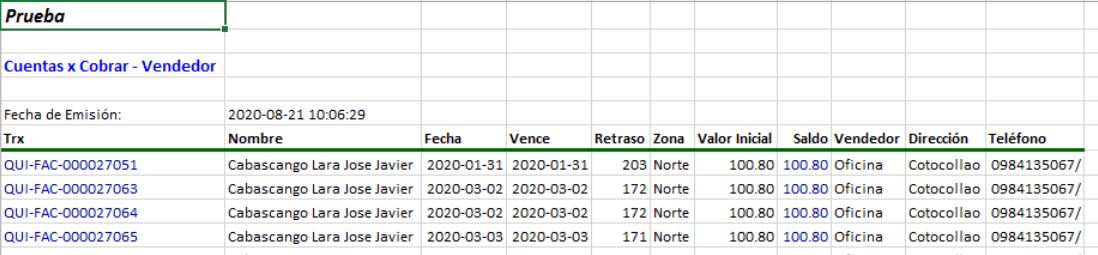
Cuentas x Cobrar x Tipo de Cobro: Refleja las cuentas por cobrar de acuerdo a la forma de pago que tiene ingresado en la ficha del cliente (referencia bancaria).
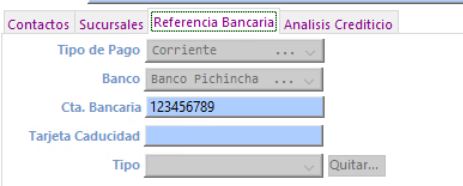
Para revisar el reporte nos ubicamos en:
1.Reportes.
2.Doble clic en Ventas.
3.Doble clic en Cuentas x Cobrar x Tipo de Cobro.
4.Se despliega la siguiente pantalla: Cliente – Sucursal escoger uno en específico; Tipo de pago y Banco escoge el que tiene ingresado en la ficha del cliente.
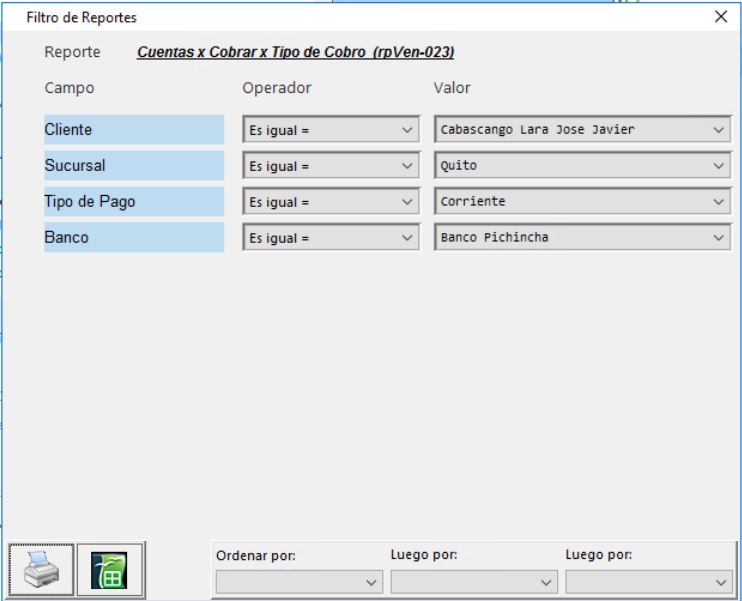
5. Puede imprimir directamente o visualizarlo en pantalla, haciendo clic en el ícono ![]() , clic en OK.
, clic en OK.

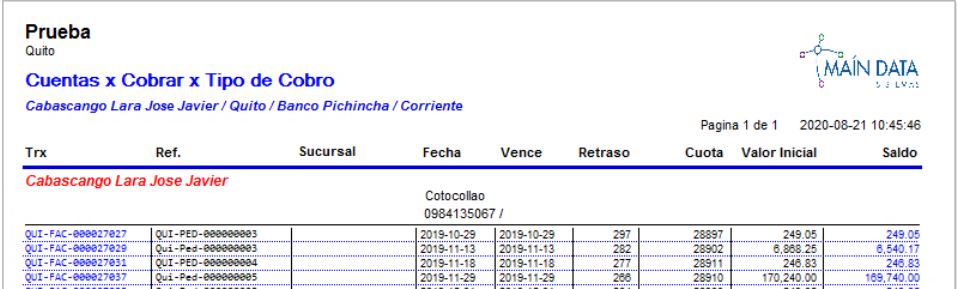
6. Si desea bajarlo a excel clic en el ícono ![]() :
:

Estadísticas:
Para revisar el reporte nos ubicamos en:
1.Reportes.
2.Doble clic en Ventas.
3.Doble clic en Estadísticas.
4.Se despliega la siguiente pantalla: Escoger el período de búsqueda.
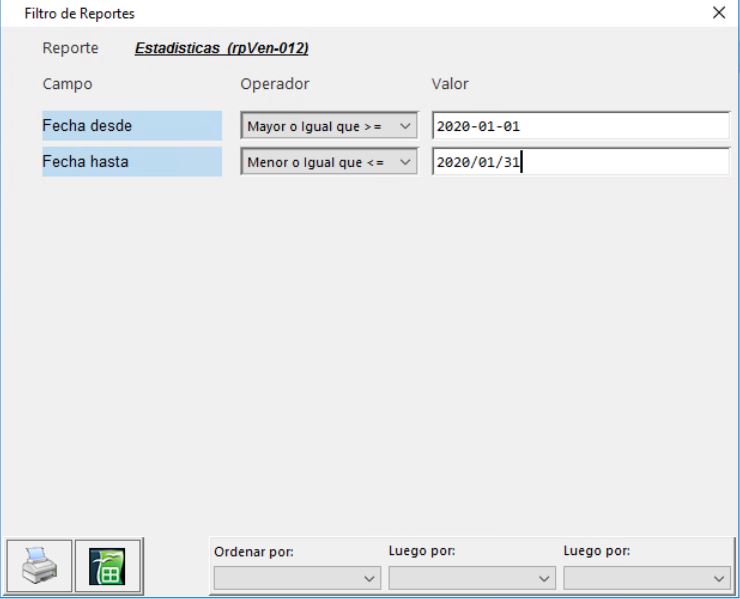
5. Puede imprimir directamente o visualizarlo en pantalla, haciendo clic en el ícono ![]() , clic en OK.
, clic en OK.

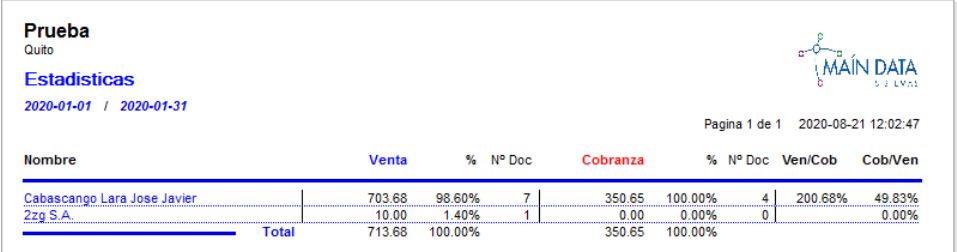
Venta: Compara con el reporte Fac/Nc/Nd.
Cobranza: Lo compara con el reporte cobranzas del módulo finanzas.
Ven/Cob: Ventas /Cobraza (%).
Cob/Ven: Cobranza/Venta (%).
6. Si desea bajarlo a excel clic en el ícono ![]() :
:
Estado de Cuenta:
Para revisar el reporte nos ubicamos en:
1.Reportes.
2.Doble clic en Ventas.
3.Doble clic en Estado de Cuenta.
4.Se despliega la siguiente pantalla: Escoger el período de búsqueda (Fecha desde – Fecha hasta).
Cliente (desde – hasta): Escoge él o los clientes de los cuales desea realizar la búsqueda.
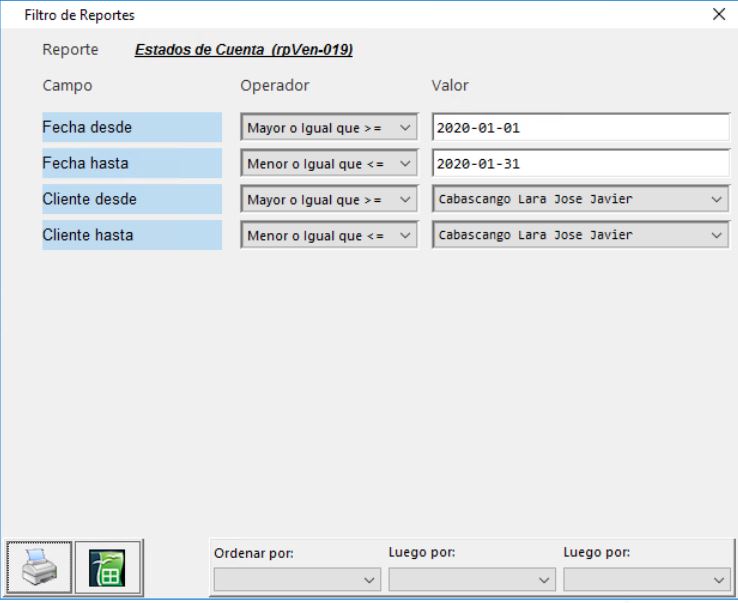
5. Puede imprimir directamente o visualizarlo en pantalla, haciendo clic en el ícono ![]() , clic en OK.
, clic en OK.

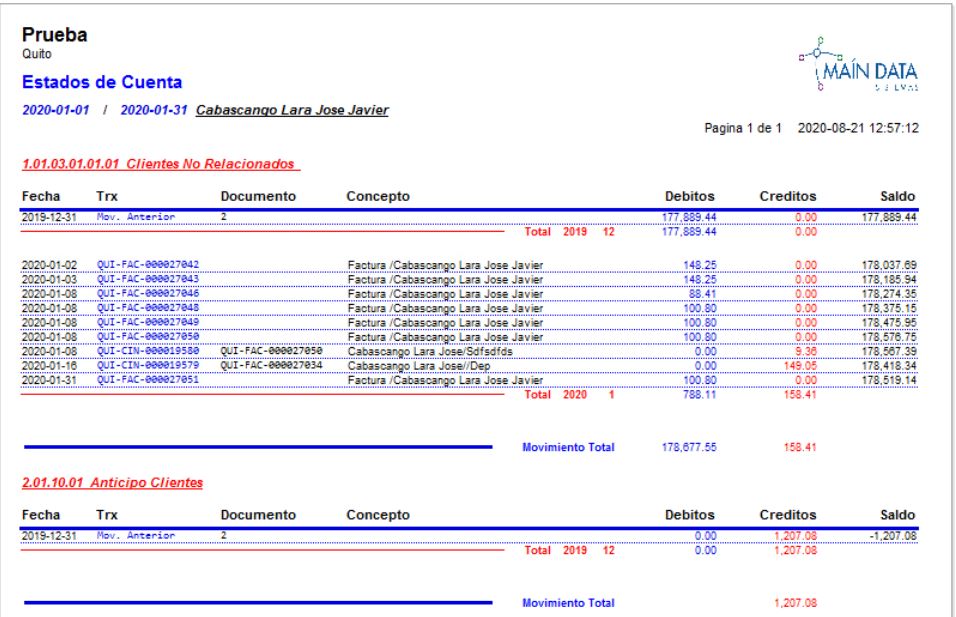
6. Si desea bajarlo a excel clic en el ícono ![]() :
:
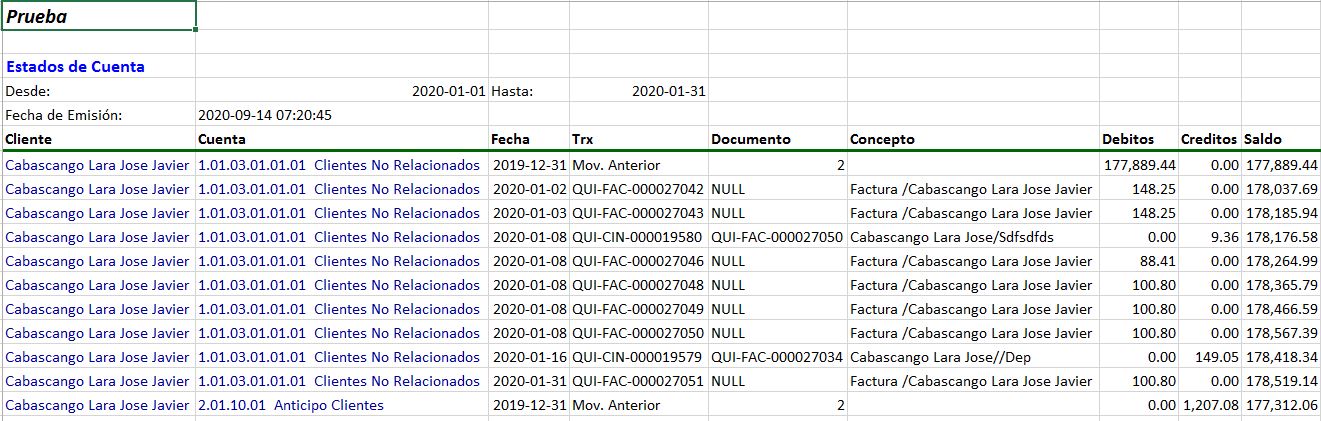
Fac/Nc/Nd: Muestra las facturas, notas de crédito y las notas de débito del cliente, de acuerdo a la fecha de búsqueda.
Para revisar el reporte nos ubicamos en:
1.Reportes.
2.Doble clic en Ventas.
3.Doble clic en Fac/Nc/Nd.
4.Se despliega la siguiente pantalla:
Fecha desde -Fecha hasta: Escoger el período de búsqueda.
Número desde – Número hasta: En el caso de que requiera realizar la búsqueda de un comprobante en específico.
Categoría: Escoger la categoría del cliente (Clientes RUC, Clientes CI, Exterior) o ubicándose en la parte vacía la búsqueda es general.
Cliente: Puede realizar la búsqueda de un cliente en específico o ubicándose en la parte vacía la búsqueda es general.
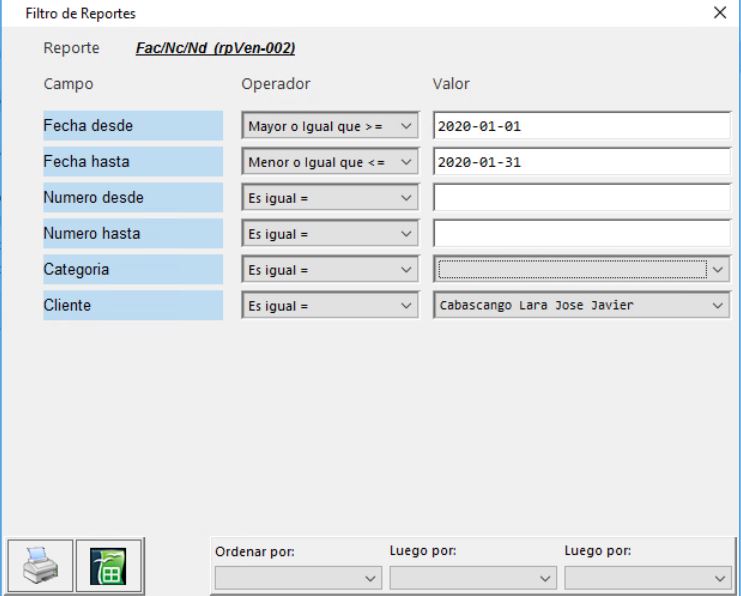
5. Puede imprimir directamente o visualizarlo en pantalla, haciendo clic en el ícono ![]() , clic en OK.
, clic en OK.

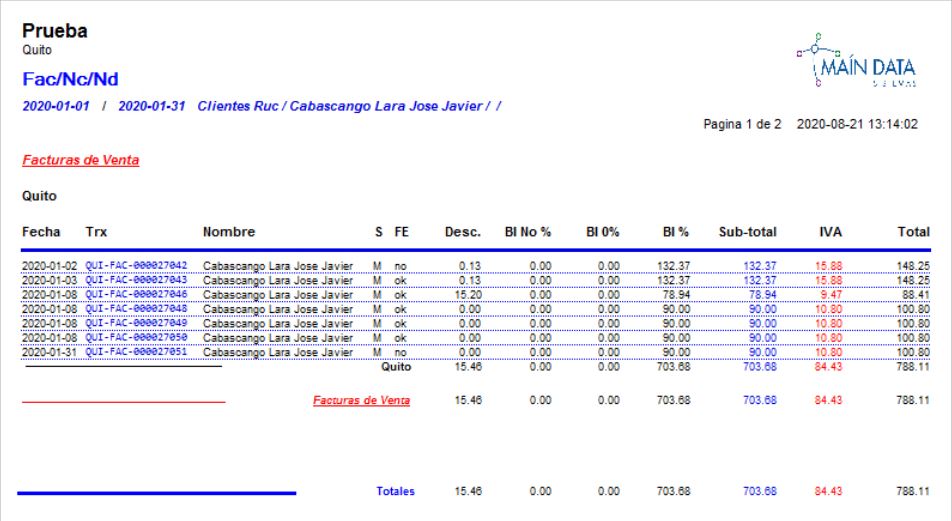
6. Si desea bajarlo a excel clic en el ícono ![]() :
:

Pedidos Pendientes: Refleja los pedidos que aún se encuentran pendientes.
Para revisar el reporte nos ubicamos en:
1.Reportes.
2.Doble clic en Ventas.
3.Doble clic en Pedidos Pendientes.
4.Se despliega la siguiente pantalla: Realizar directamente la búsqueda.
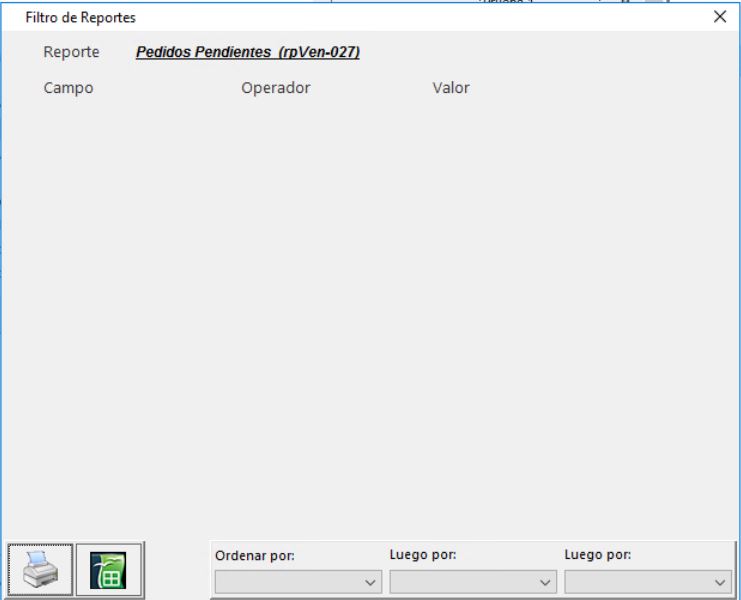
5. Puede imprimir directamente o visualizarlo en pantalla, haciendo clic en el ícono ![]() , clic en OK.
, clic en OK.


6. Si desea bajarlo a excel clic en el ícono ![]() :
:

Pfm/Ped/Gui: Refleja las proformas, pedidos y guías según el período de búsqueda.
Para revisar el reporte nos ubicamos en:
1.Reportes.
2.Doble clic en Ventas.
3.Doble clic en Pfm/Ped/Gui.
4.Se despliega la siguiente pantalla: Escoger el período de búsqueda.
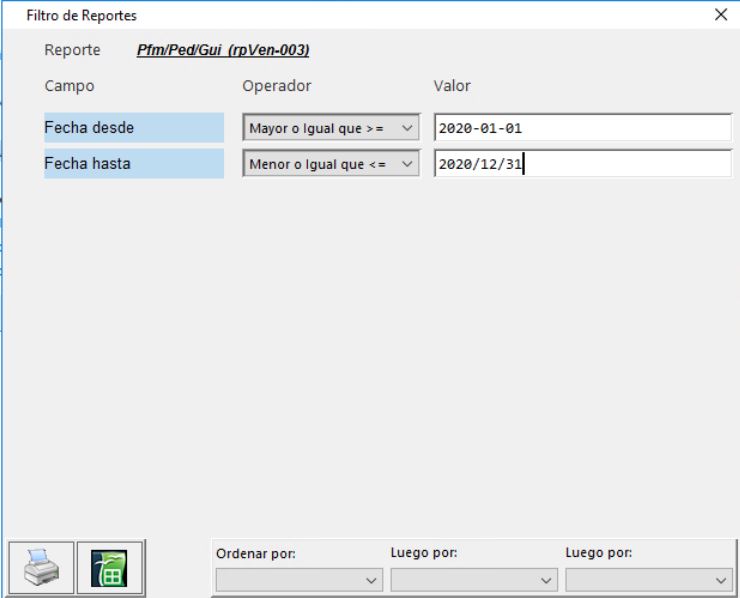
5. Puede imprimir directamente o visualizarlo en pantalla, haciendo clic en el ícono ![]() , clic en OK.
, clic en OK.

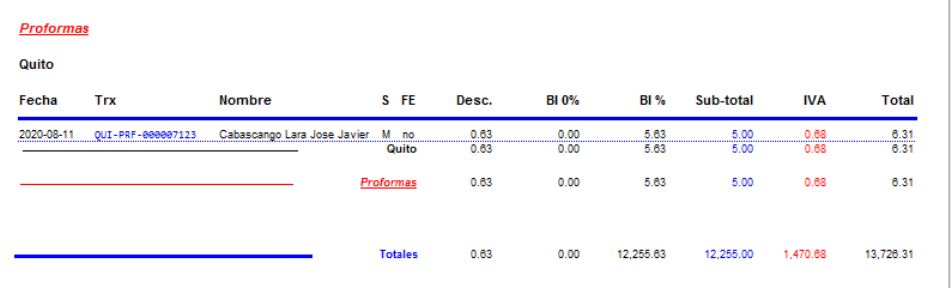
6. Si desea bajarlo a excel clic en el ícono ![]() :
:

Saldos: Refleja los saldos de los clientes según el período de búsqueda, no debe existir diferencia entre el módulo y la contabilidad.
Para revisar el reporte nos ubicamos en:
1.Reportes.
2.Doble clic en Ventas.
3.Doble clic en Saldos.
4.Se despliega la siguiente pantalla: Escoger el período de búsqueda.
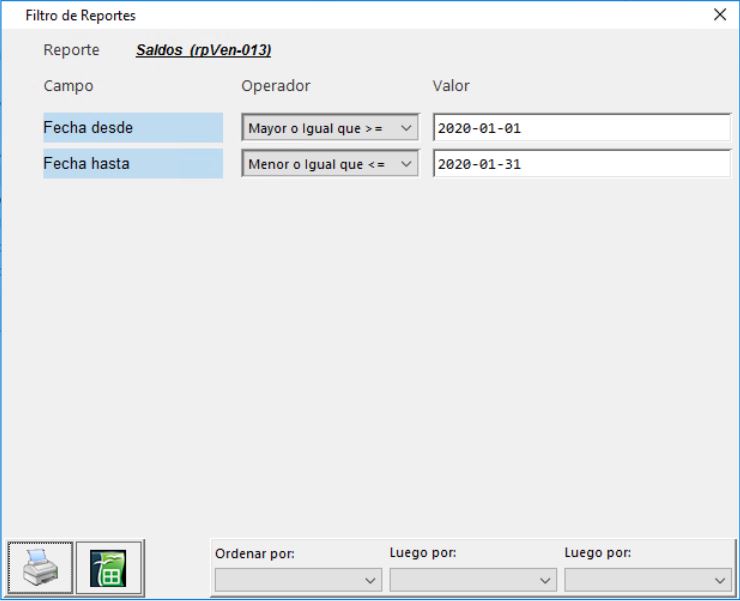
5. Puede imprimir directamente o visualizarlo en pantalla, haciendo clic en el ícono ![]() , clic en OK.
, clic en OK.


6. Si desea bajarlo a excel clic en el ícono ![]() :
:
Seguimiento de Guías y Proformas: Refleja información de las guías y proformas según el período de búsqueda, como por ejemplo fecha, cliente, el status, si es factura electrónica o no, etc.
Para revisar el reporte nos ubicamos en:
1.Reportes.
2.Doble clic en Ventas.
3.Doble clic en Seguimiento de Guías y Proformas.
4.Se despliega la siguiente pantalla: Escoger el período de búsqueda.
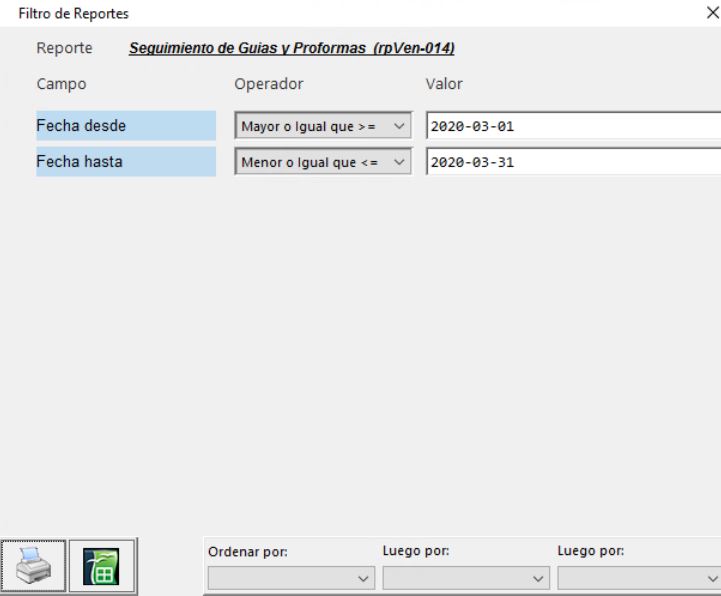
5. Puede imprimir directamente o visualizarlo en pantalla, haciendo clic en el ícono ![]() , clic en OK.
, clic en OK.

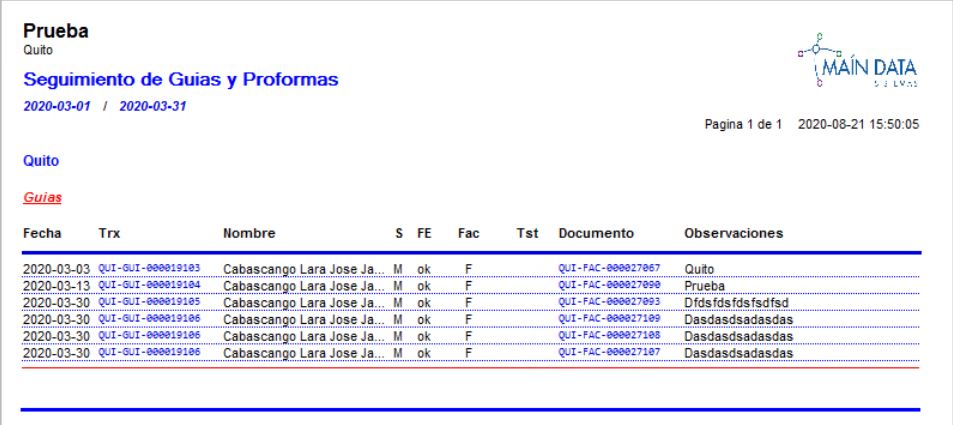
6. Si desea bajarlo a excel clic en el ícono ![]() :
:
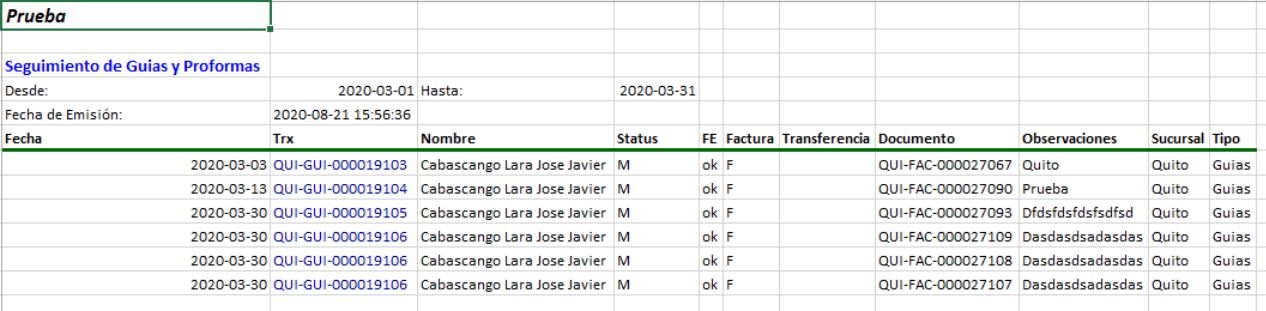
Sucursales: Refleja los clientes que tienen sucursales (ingreso en la ficha del cliente).
Para revisar el reporte nos ubicamos en:
1.Reportes.
2.Doble clic en Ventas.
3.Doble clic en Sucursales.
4.Se despliega la siguiente pantalla:
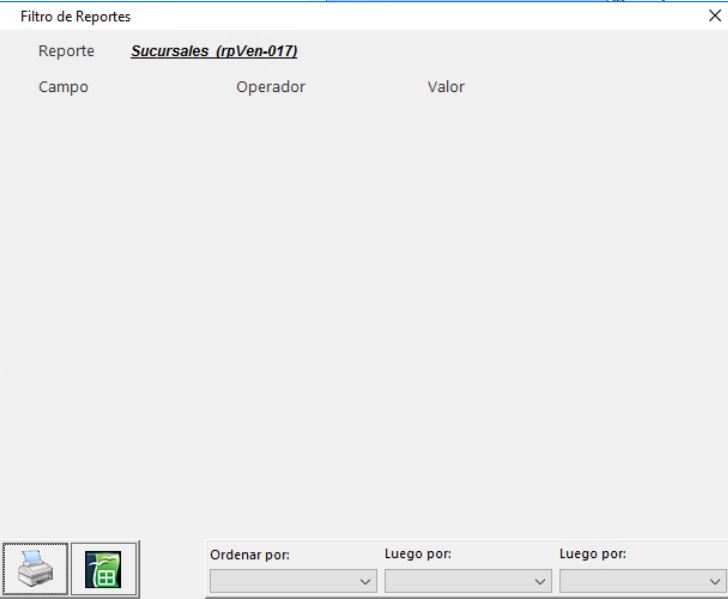
5. Puede imprimir directamente o visualizarlo en pantalla, haciendo clic en el ícono ![]() , clic en OK.
, clic en OK.


6. Si desea bajarlo a excel clic en el ícono ![]() :
:
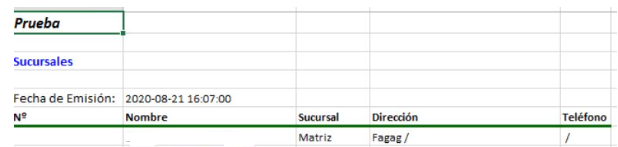
Ventas x Unidad:
Para revisar el reporte nos ubicamos en:
1.Reportes.
2.Doble clic en Ventas.
3.Doble clic en Ventas x Unidad.
4.Se despliega la siguiente pantalla:
5. Puede imprimir directamente o visualizarlo en pantalla, haciendo clic en el ícono ![]() , clic en OK.
, clic en OK.

6. Si desea bajarlo a excel clic en el ícono ![]() :
:
Ventas x Vendedor: Refleja las ventas que realizó el vendedor en el período de búsqueda seleccionado y la comisión recibida por la venta del producto facturado, siempre y cuando ese dato lo ingresen en el módulo de Marketing, Comisiones x Producto, caso contrario las columnas no reflejarán ningún valor.
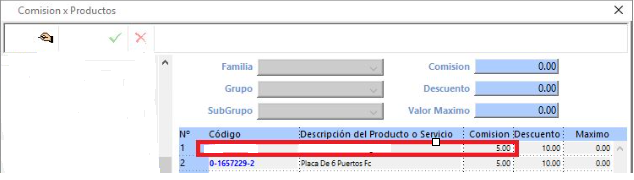
Para revisar el reporte nos ubicamos en:
1.Reportes.
2.Doble clic en Ventas.
3.Doble clic en Ventas x Vendedor.
4.Se despliega la siguiente pantalla: Escoger el período de búsqueda y el Vendedor (puede escoger uno en específico o ubicándose en la parte vacía la búsqueda es general.
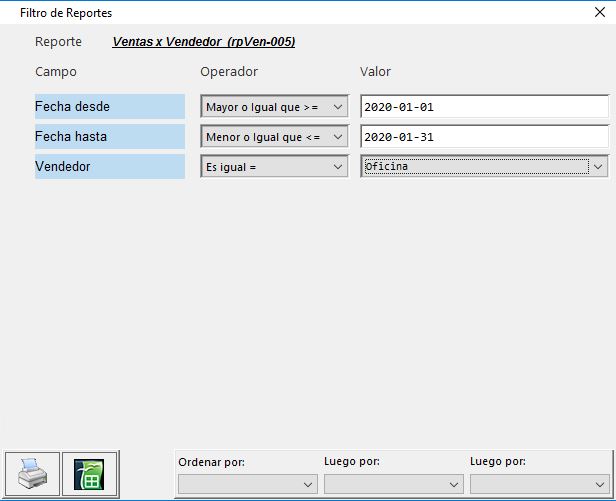
5. Puede imprimir directamente o visualizarlo en pantalla, haciendo clic en el ícono ![]() , clic en OK.
, clic en OK.

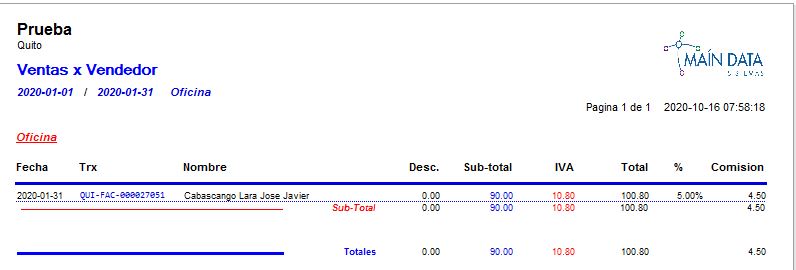
6. Si desea bajarlo a excel clic en el ícono ![]() :
:
