Existe una serie de reportes que nos ayudan a verificar que la información ingresada en este módulo es correcta:
Costo Acumulado por Tipo de Movimiento: Este reporte presenta los Gastos (CEG) de la Orden de Trabajo pendiente (Subtotal).
Para revisar el reporte nos ubicamos en:
- Reportes.
- Doble clic en Taller Mecánico.
- Doble clic en Costo Acumulado por Tipo de Movimiento.
- Se despliega la siguiente pantalla: Ingresar los campos de búsqueda.
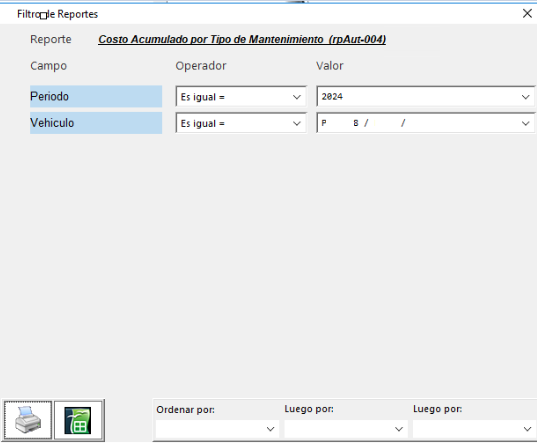
5. Puede imprimir directamente o visualizarlo en pantalla, haciendo clic en el ícono ![]() , clic en OK.
, clic en OK.

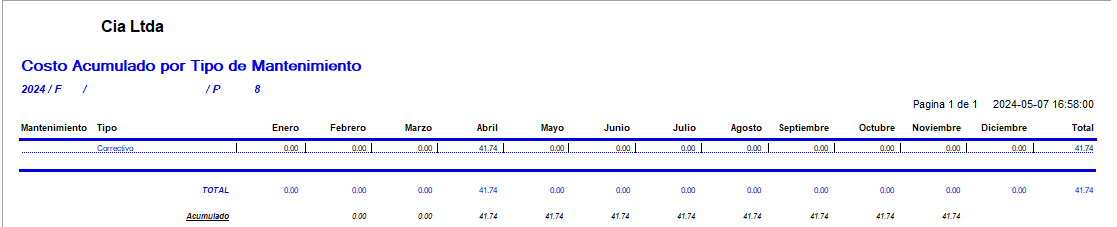
6. Si desea bajarlo a excel clic en el ícono ![]() :
:

Costo Acumulado x Activo: Este reporte presenta la misma información del reporte anterior (Costo Acumulado por Tipo de Movimiento), con la diferencia que tiene 2 columnas adicionales: Descripción, Modelo.
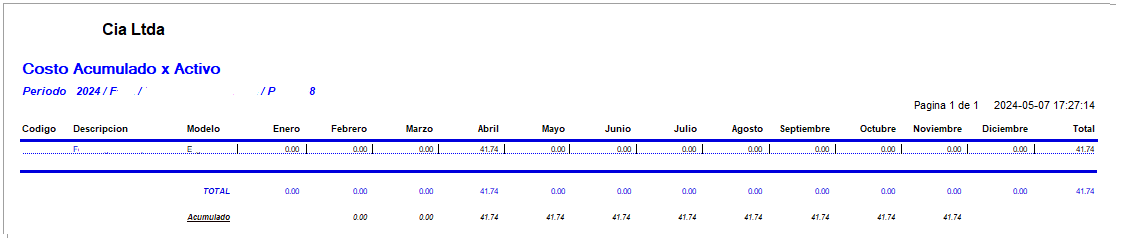

Detalle de Gastos: Este reporte presenta los Gastos (CEG, COM) de la Orden de Trabajo pendiente (Subtotal).
Para revisar el reporte nos ubicamos en:
- Reportes.
- Doble clic en Taller Mecánico.
- Doble clic en Detalle de Gastos.
- Se despliega la siguiente pantalla: Ingresar los campos de búsqueda.
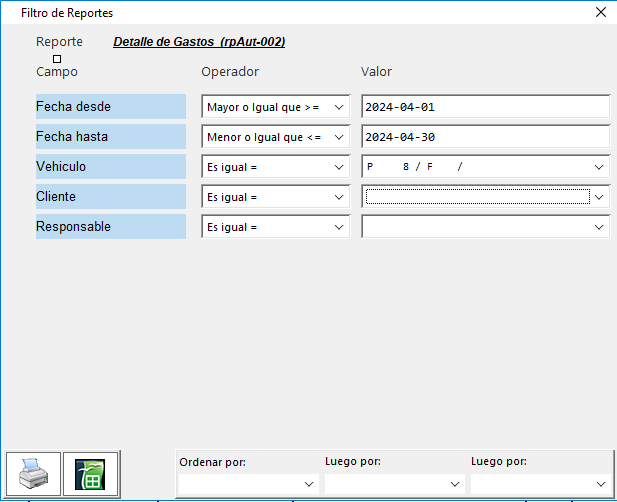
5. Puede imprimir directamente o visualizarlo en pantalla, haciendo clic en el ícono ![]() , clic en OK.
, clic en OK.


6. Si desea bajarlo a excel clic en el ícono ![]() :
:

Lista de Órdenes de Taller: Este reporte presenta las órdenes de taller pendientes y terminadas.
Para revisar el reporte nos ubicamos en:
- Reportes.
- Doble clic en Taller Mecánico.
- Doble clic en Lista de Órdenes de Taller.
- Se despliega la siguiente pantalla: Ingresar los campos de búsqueda.
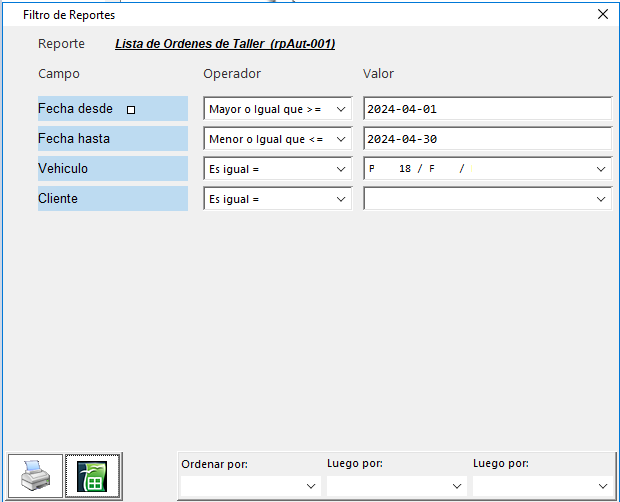
5. Puede imprimir directamente o visualizarlo en pantalla, haciendo clic en el ícono ![]() , clic en OK.
, clic en OK.

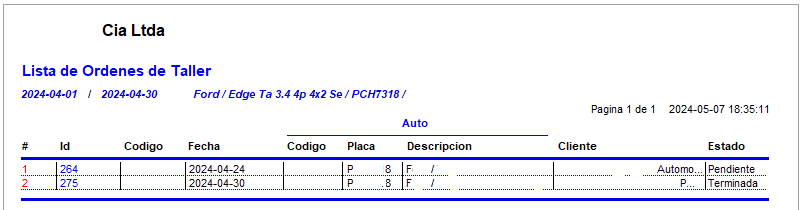
6. Si desea bajarlo a excel clic en el ícono ![]() :
:
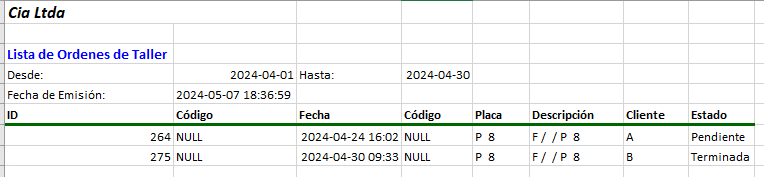
UAFE Compras: Este reporte presenta las compras que ha realizado el cliente, detallando toda la información de la persona a la que se compró y el precio (Autos-Intermediación).
Para revisar el reporte nos ubicamos en:
- Reportes.
- Doble clic en Taller Mecánico.
- Doble clic en UAFE Compras.
- Se despliega la siguiente pantalla: Ingresar los campos de búsqueda.
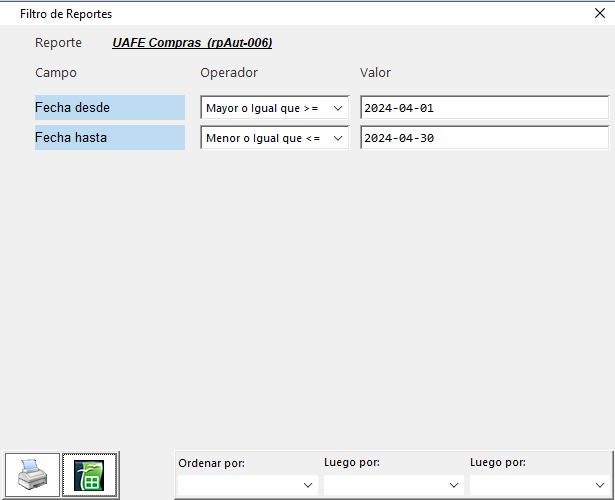
5. Puede imprimir directamente o visualizarlo en pantalla, haciendo clic en el ícono ![]() , clic en OK.
, clic en OK.


6. Si desea bajarlo a excel clic en el ícono ![]() :
:

UAFE Operaciones: Este reporte presenta las Compra y Ventas que realizó el cliente, detallando toda la información al respecto. Ejm: Descripción del comprador, vendedor; Precio; Datos del vehículo.
Para revisar el reporte nos ubicamos en:
- Reportes.
- Doble clic en Taller Mecánico.
- Doble clic en UAFE Operaciones.
- Se despliega la siguiente pantalla: Ingresar los campos de búsqueda.
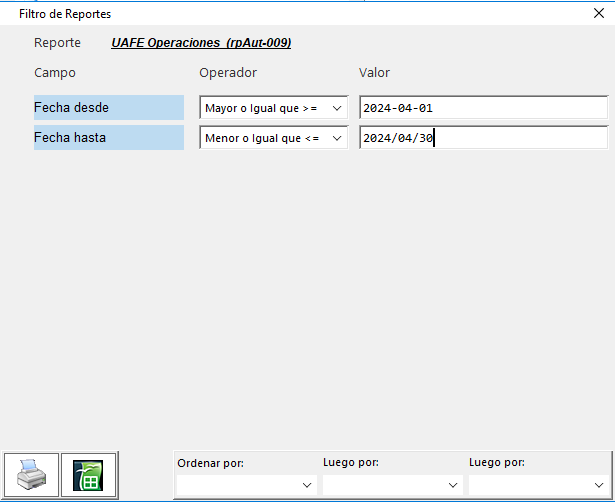
5. Puede imprimir directamente o visualizarlo en pantalla, haciendo clic en el ícono ![]() , clic en OK.
, clic en OK.


6. Si desea bajarlo a excel clic en el ícono ![]() :
:

UAFE Ventas: Este reporte presenta las ventas que ha realizado el cliente, detallando toda la información de la persona a la que se vendió y el precio (Autos-Intermediación).
Para revisar el reporte nos ubicamos en:
- Reportes.
- Doble clic en Taller Mecánico.
- Doble clic en UAFE Ventas.
- Se despliega la siguiente pantalla: Ingresar los campos de búsqueda.
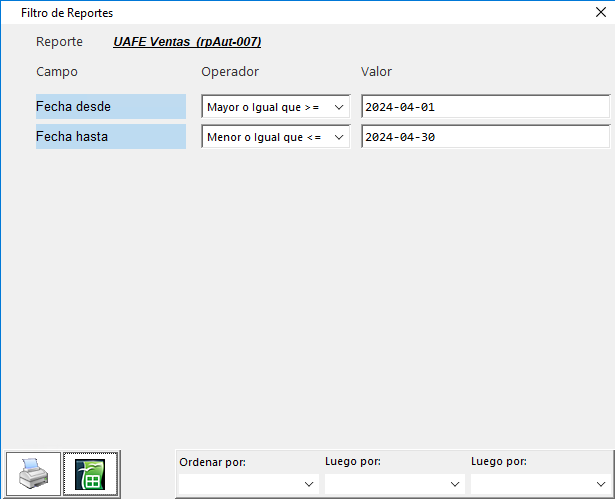
5. Puede imprimir directamente o visualizarlo en pantalla, haciendo clic en el ícono ![]() , clic en OK.
, clic en OK.


6. Si desea bajarlo a excel clic en el ícono ![]() :
:
