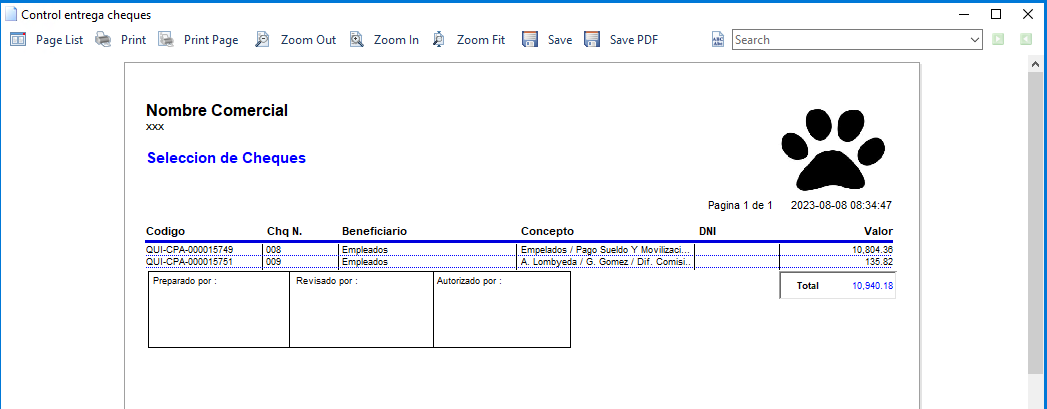Permite registrar la emisión de cheques sean a clientes, proveedores, caja chica, nómina, entre otros.
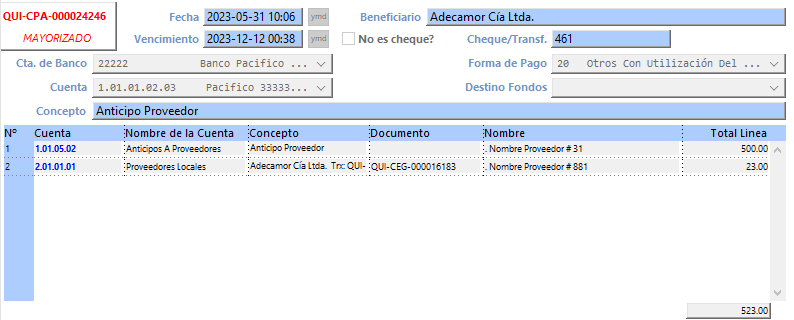
Pasos para crear un pago
Permite registrar la emisión de cheques sean a clientes, proveedores, caja chica, nomina, entre otros.
- Ubicarse en el módulo de finanzas, opción pagos.
- Presionar clic en el botón lápiz.
- Ingresar la información requerida: Fecha, Vencimiento “fecha que sale impreso en el cheque”, Beneficiario “Nombre de la persona que consta en el cheque”, Cuenta del Banco: # cuenta bancaria, Cheque/Transferencia: número del cheque o transferencia, Forma de pago: Escoger la opción que corresponda SRI/código pago “dependiendo con qué documento se canceló” y Concepto.
- Al finalizar dar un click en el visto o la tecla enter (revisar simbología y teclas de movimiento).

Pasos para crear el detalle de un pago:
- Para ingresar el ítem del pago hacer clic en

- Escoger la opción dependiendo del caso: Ninguno, Proveedor, Cliente:
- Si escoge Ninguno.
- Escoger el Tipo de registro: Normal «no despliega ninguna lista», Importación «desplegará una lista de las importaciones y los rubros de importación», Almacenera «desplegará una lista de las almaceneras», Nómina «desplegará un listado de los empleados y el tipo de beneficios» , Caja «desplegará el listado de empleados y la caja chica»
- Si ingresa el Proveedor/Cliente puede ubicar el nombre, ruc o con TAB desplegará la lista completa.
- Escoger el Tipo de registro: Contable “desplegará una lista de los contables”, Compra “desplegará una lista de las compras”, Nota de débito “desplegará una lista de notas débito pendientes”, Anticipo «anticipo a proveedores», Tarjeta «pagos con tarjetas pendientes».
- Si escoge tipo contable, compras o nota de débito visualizar una ventana como la siguiente en la que tiene que escoger la factura/nota de débito y la cuota.
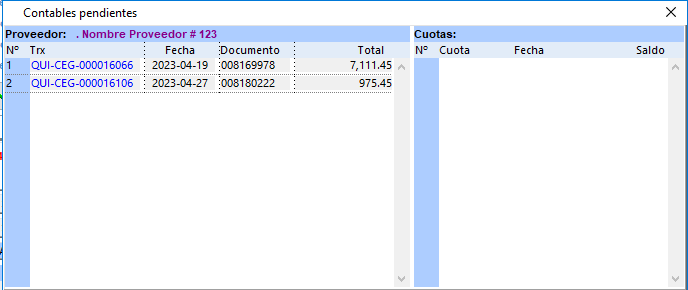
- La cuenta se llenará automáticamente del proveedor/cliente, caso contrario tendrá que elegir la cuenta contable.
- Concepto se llenará automáticamente del encabezado.
- Desplazarse con el TAB.
- En valor neto se ubica el valor que queda pendiente de la cuenta por pagar el cual puede ser modificado para digitar un abono.
- Al finalizar dar un click en el visto o la tecla enter (revisar simbología y teclas de movimiento).
- Terminada la transacción dar click en el botón mayorizar.
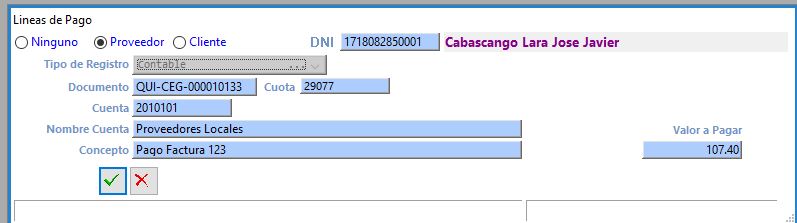
Nota: Luego de escoger el proveedor o cliente dependiendo del caso no permitirá cambiar el tipo de Proveedor a Ninguno.
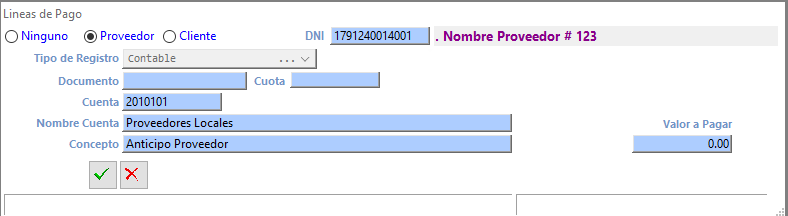
Existe un check que permite editar o no el número de registro (cheque/Transf.)

- Si no marcan esta opción no va a dejar modificar porque toma la numeración de la opción de cuentas de banco.
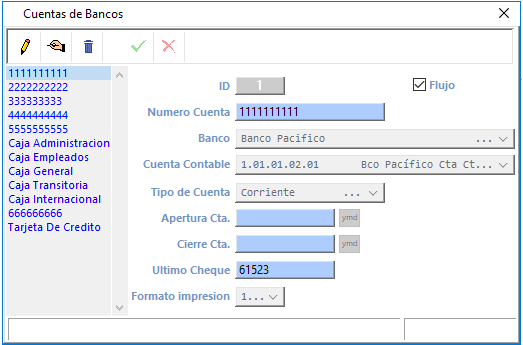
- Si marcan esta opción permite editar el campo (cheque/transfer) y al guardar el comprobante no altera la numeración de los cheques.

Pasos para realizar pagos de forma automática:
Al presionar el botón ![]() con clic derecho se reflejará varias opciones:
con clic derecho se reflejará varias opciones:
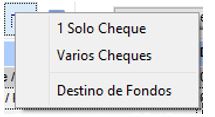
a) 1 solo cheque.- Es la opción que existe para escoger varias facturas y pagarlas en un solo cheque, para aplicar esta opción debe estar creado el encabezado del PAGO.
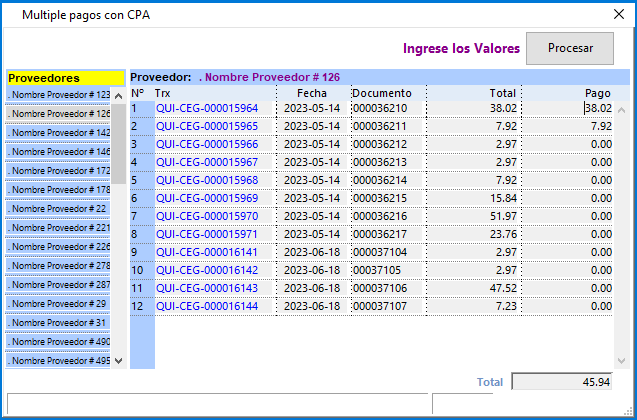
- En el lado derecho están ubicados los proveedores, deben escoger al proveedor.
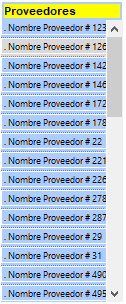
- En lado izquierdo desplegará las facturas del proveedor, para poder crear el pago debe dar doble clic y añaden en la parte inferior.

- Para finalizar solo debe presionar Procesar y se genera automáticamente las líneas.
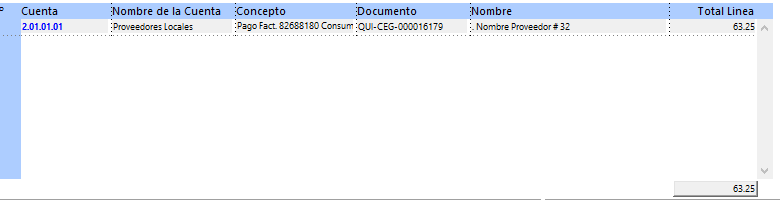
b) Varios Cheques.- Esta opción tiene como objetivo cancelar una factura en varios cheques para esta opción no es necesario tener creado el encabezado del pago.
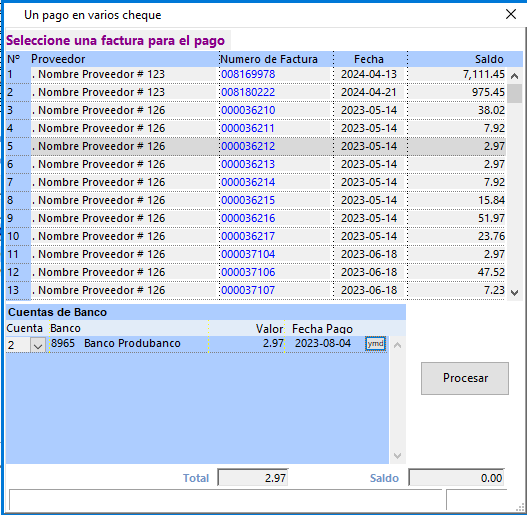
- Para utilizar esta opción debe ubicarse en la factura del proveedor que utilizará esta forma de pago.
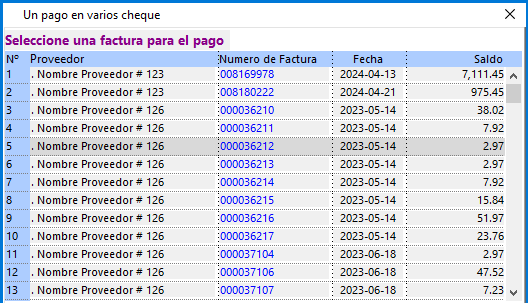
- Luego en la parte inferior y escogiendo los bancos, el valor y la fecha de pago si desea añadir más bancos desplazarse con la tecla TAB.
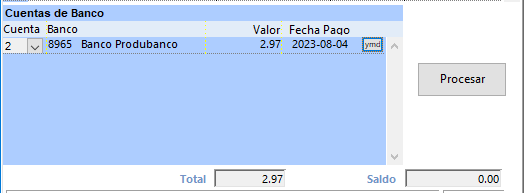
- En la parte de abajo indicará el valor total de los cheques que no puede ser mayor al de la factura, porque visualizarán un mensaje de alerta.

- Existe un campo para saber el saldo de la factura que se está pagando, para concluir con el proceso presionar la tecla Procesar.
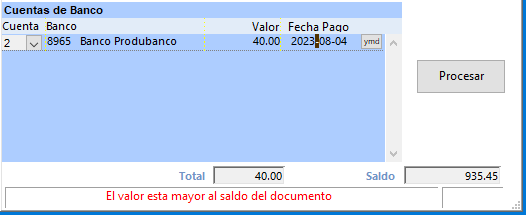
- Visualizarán un mensaje si desea crear el PAGO.
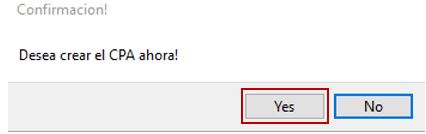
- En el ejemplo dado se visualizará 3 pagos con los valores asignados.

c) Destino de Fondos.- Esta opción permite clasificar los pagos mediante una lista de opciones que la empresa o usuario define, de esta información obtendrán un reporte.
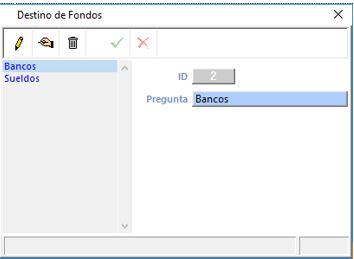
- Puede crear nuevos destinos de fondos, utilizar los botones que sirven para realizar este proceso.
- Cuando este creado la lista de opciones puede asignar en los pagos esta opción.

- Para revisar el reporte lo deben consultar en el módulo de reportes – finanzas – Destino de Fondos.
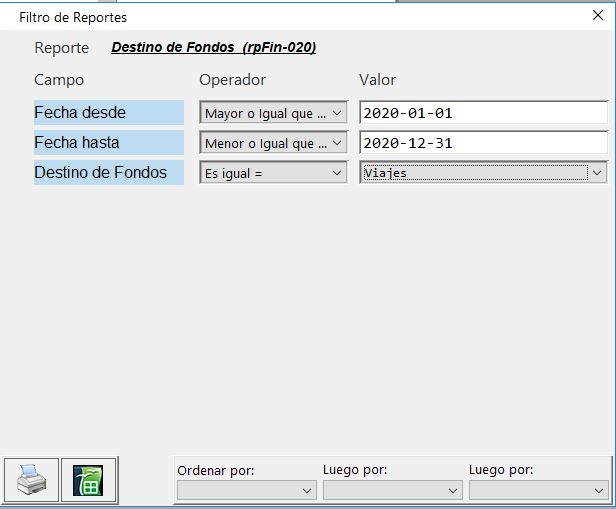
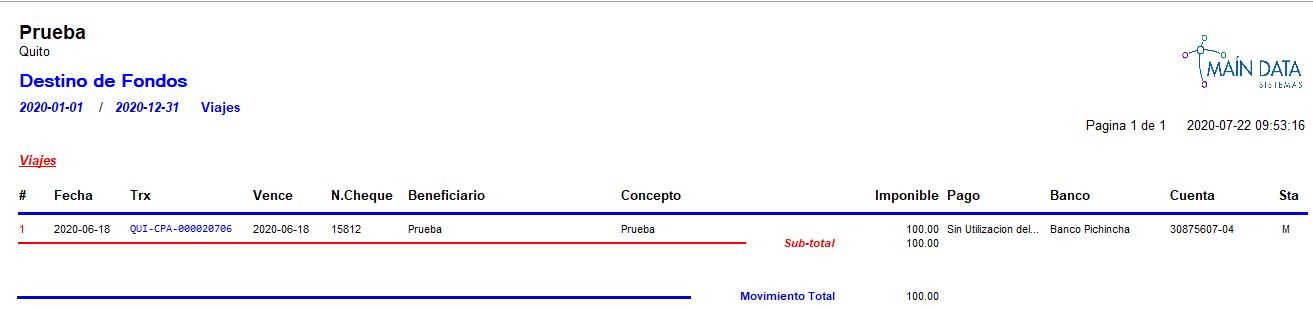
- Este parámetro si lo requieren pueden ubicarlo como un campo obligatorio ubicándose en el módulo de administración del sistema – opción parámetros de módulos.
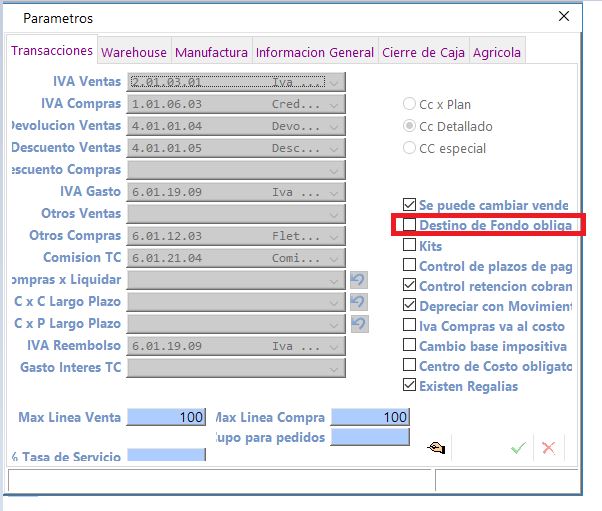
Existe la opción de duplicar el Pago que permite copiar un pago ya mayorizado:

- Al presionar este botón permite duplicar los Pagos mayorizados.
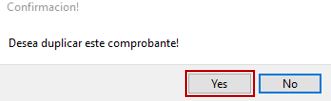
- Se realiza una copia exacta del comprobante señalado.

En la impresora tiene las siguientes opciones dando clic derecho:
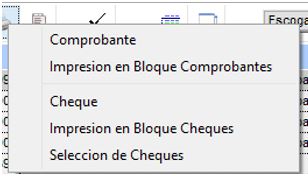
a) Comprobante.- Es la opción de impresión tradicional.
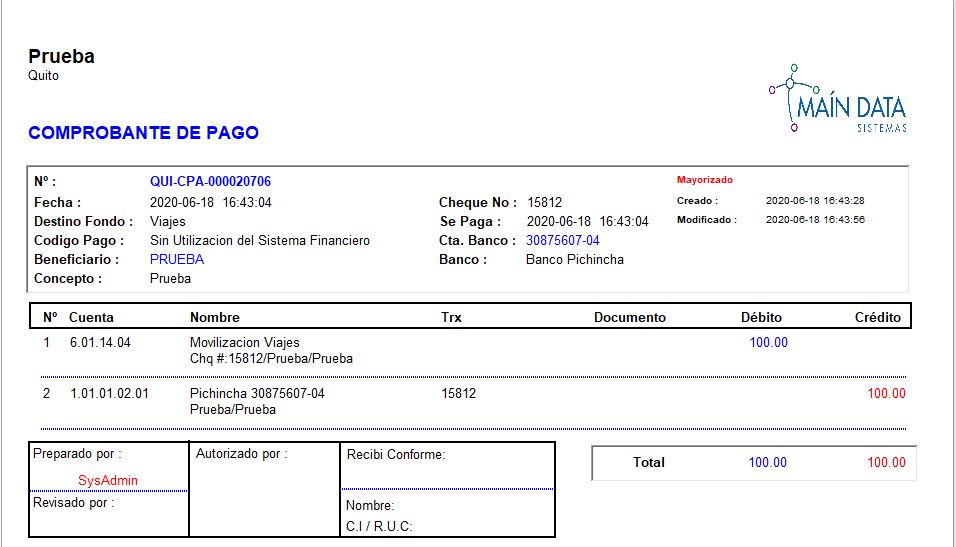
b) Impresión en Bloque comprobantes.- Permite imprimir un rango de pagos, debe ubicar el número de comprobante.
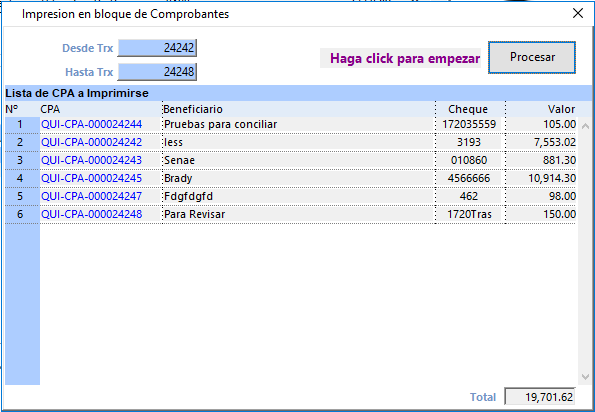
- Luego presionar Procesar, luego se visualiza el siguiente mensaje en cual debe presionar YES y podrá visualizar la pantalla para imprimir.
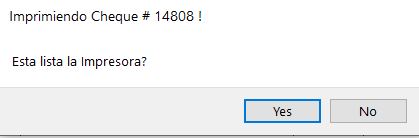
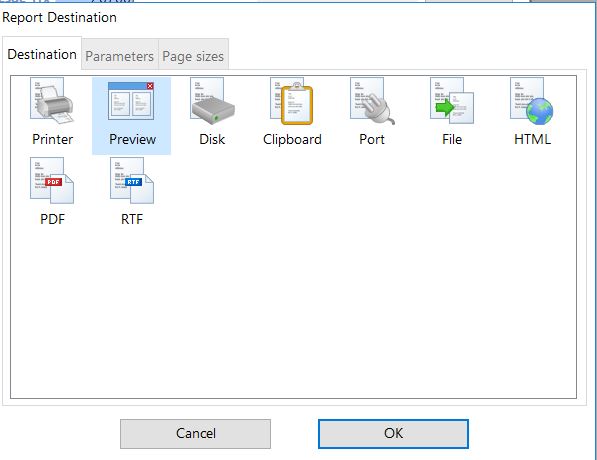
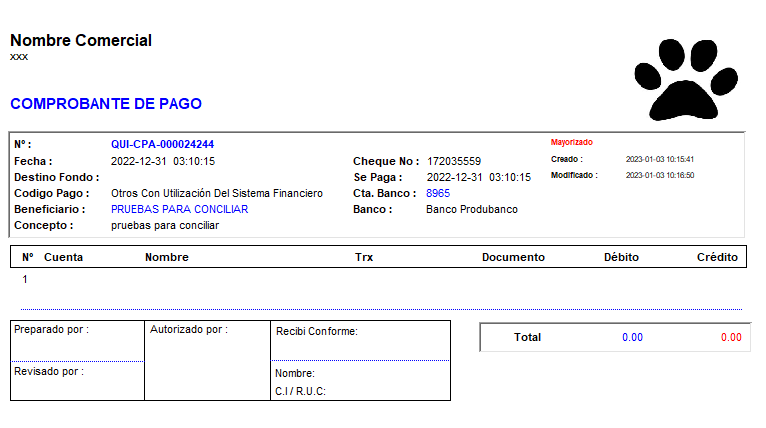
c) Cheque: Es la impresión del cheque, en el título se visualiza el número de cheque.
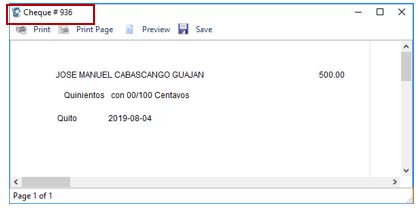
d) Impresión en bloque de cheques.- Permite imprimir varios cheques.
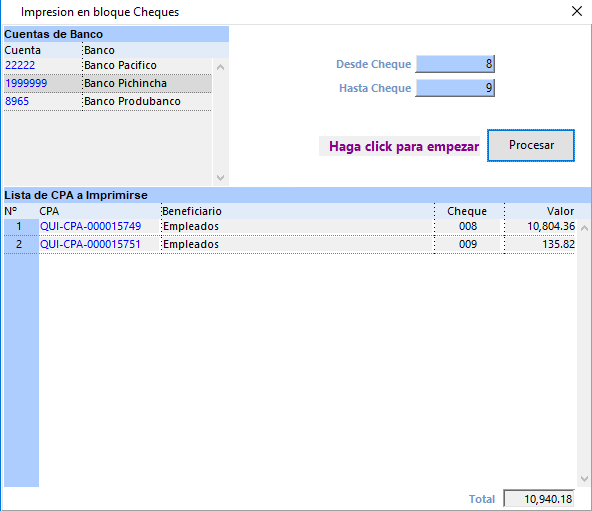
- Luego presionar Procesar, luego se visualiza el siguiente mensaje en cual debe presionar YES y podrá visualizar la pantalla para imprimir.
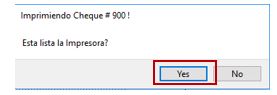
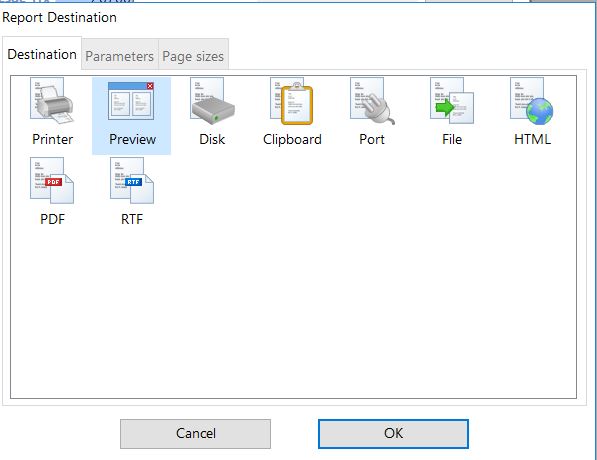
e) Selección de cheques.- Esta opción permite imprimir un reporte para despacho de cheques.
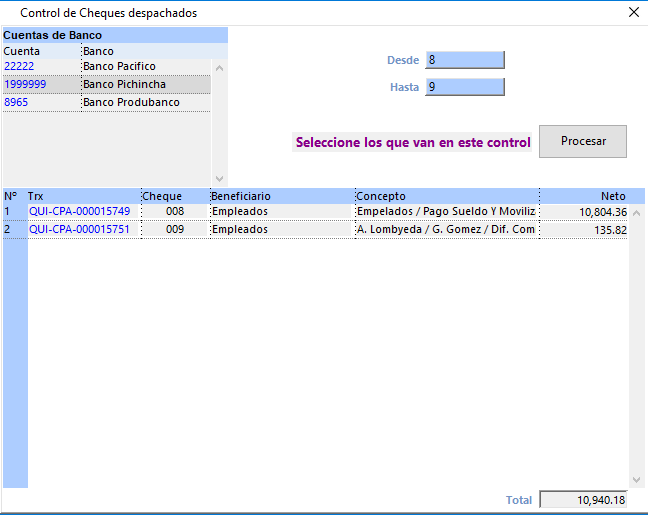
- Debe señalar los pagos que requiere que se visualicen en el reporte, luego presionar procesar, el reporte que saldrá es el siguiente.