Base mínima IR: Desglosa los rubros para llegar a la Base Imponible y al cálculo del IR.
Para revisar el reporte nos ubicamos en:
1.Reportes.
2.Doble clic en Recursos Humanos.
3.Doble clic en Base mínima IR.
4.Se despliega la siguiente pantalla: Escoger el rol; en la división se despliega un listado, puede escoger uno en específico o marcando en la parte vacía la búsqueda es de todas las divisiones; elegir del listado presentado el centro de costos.
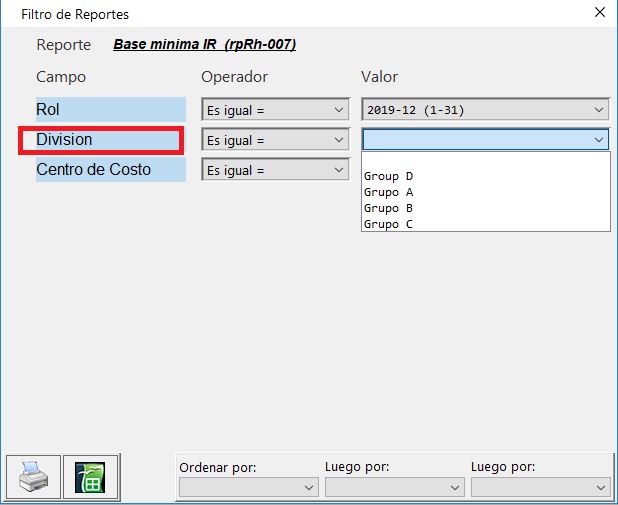
5. Puede imprimir directamente o visualizarlo en pantalla, haciendo clic en el ícono ![]() , clic en OK.
, clic en OK.

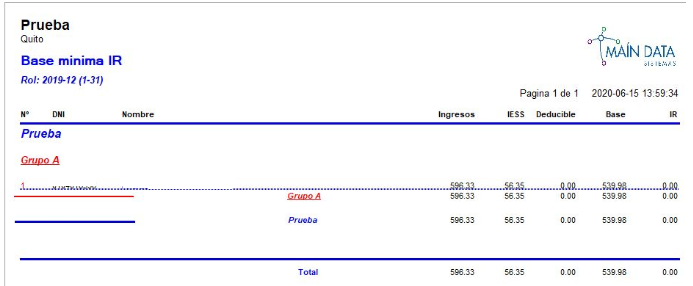
6. Si desea bajarlo a excel clic en el ícono ![]() :
:
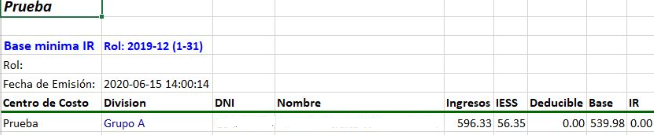
Cargas Familiares: Nos permite verificar las cargas familiares que se ingresaron en la ficha del empleado: Personal – Cargas (siempre debe estar marcado Activo).
Para revisar el reporte nos ubicamos en:
1.Reportes.
2.Doble clic en Recursos Humanos.
3.Doble clic en Cargas Familiares.
4.Se despliega la siguiente pantalla: En Período se despliega un listado, debe escoger el período de búsqueda; en Empleado y Centro de costo se despliega un listado, puede escoger uno en específico o marcando en la parte vacía la búsqueda es de todos los empleados.
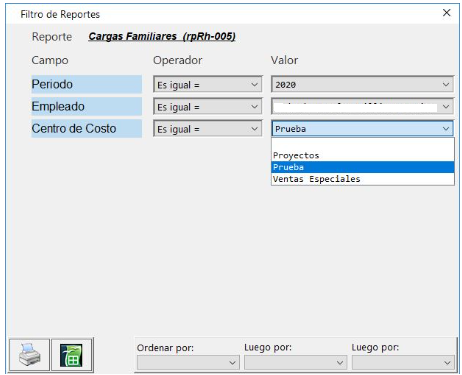
5. Puede imprimir directamente o visualizarlo en pantalla, haciendo clic en el ícono ![]() , clic en OK.
, clic en OK.


6. Si desea bajarlo a excel clic en el ícono ![]() :
:

Control de Aportes: Para que verifiquen el cálculo del Aporte Personal y Patronal.
Para revisar el reporte nos ubicamos en:
1.Reportes.
2.Doble clic en Recursos Humanos.
3.Doble clic en Control de Aportes.
4.Se despliega la siguiente pantalla: En rol se despliega un listado, debe escoger el rol de búsqueda; en Centro de costo se despliega un listado, puede escoger uno en específico o marcando en la parte vacía la búsqueda es de todos los centros de costos.
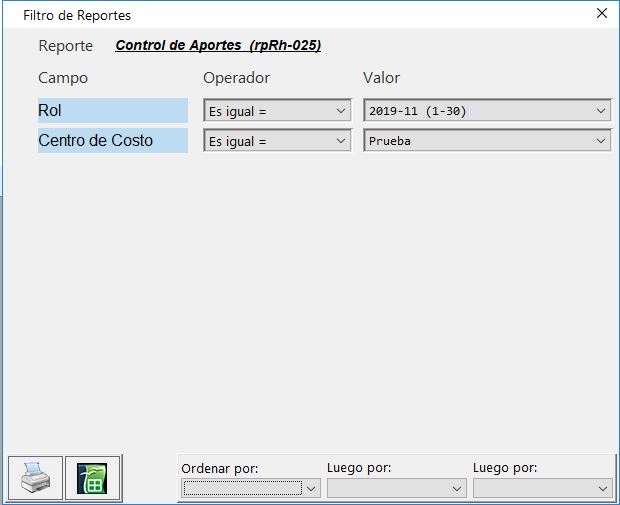
5. Puede imprimir directamente o visualizarlo en pantalla, haciendo clic en el ícono ![]() , clic en OK.
, clic en OK.


6. Si desea bajarlo a excel clic en el ícono ![]() :
:

Cuadro de Movimiento: Para que verifiquen los ingresos y egresos del empleado.
Para revisar el reporte nos ubicamos en:
1.Reportes.
2.Doble clic en Recursos Humanos.
3.Doble clic en Cuadro de Movimientos.
4.Se despliega la siguiente pantalla: En período se despliega un listado, debe escoger el período de búsqueda; en Empleado se despliega un listado, puede escoger uno en específico o marcando en la parte vacía la búsqueda es de todos los empleados.
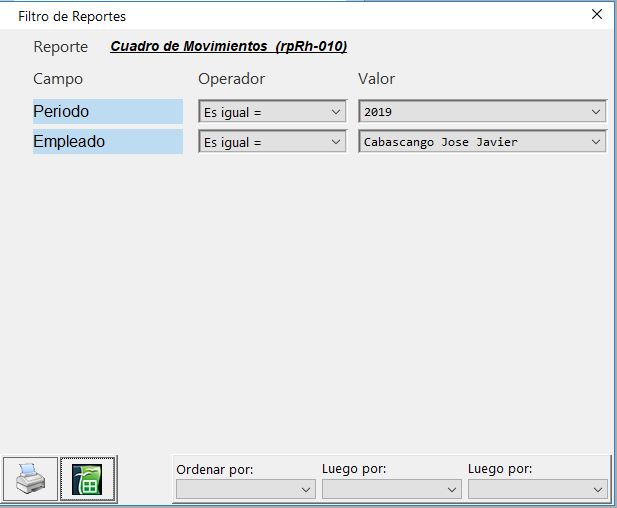
5. Puede imprimir directamente o visualizarlo en pantalla, haciendo clic en el ícono ![]() , clic en OK.
, clic en OK.

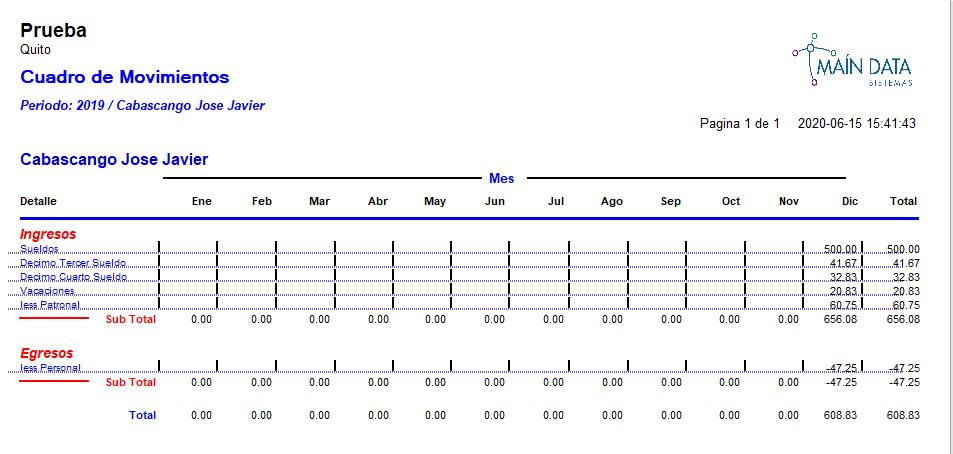
6. Si desea bajarlo a excel clic en el ícono ![]() :
:
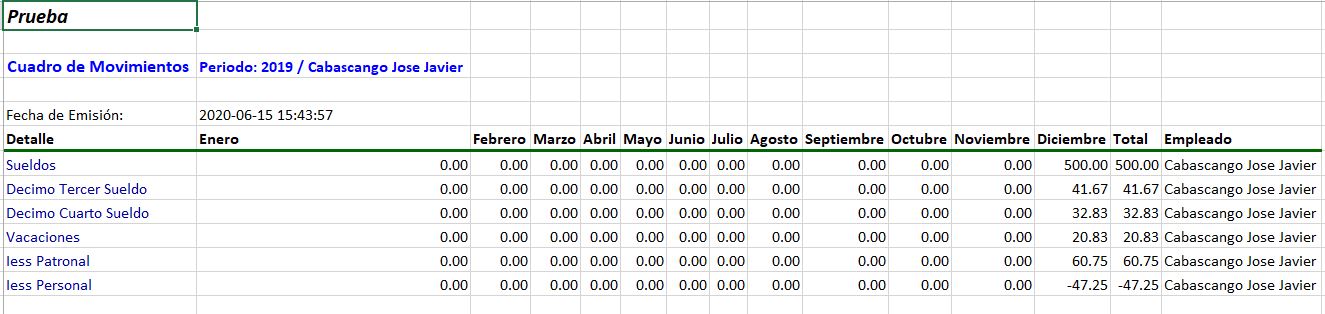
Cuadro de Rol – Categoría: Presenta los ingresos y deducciones , dividido por las categorías en las que clasificaron a cada empleado.
Para revisar el reporte nos ubicamos en:
1.Reportes.
2.Doble clic en Recursos Humanos.
3.Doble clic en Cuadro de Rol Categoría.
4.Se despliega la siguiente pantalla: En Rol se despliega un listado, debe escoger el rol de búsqueda.
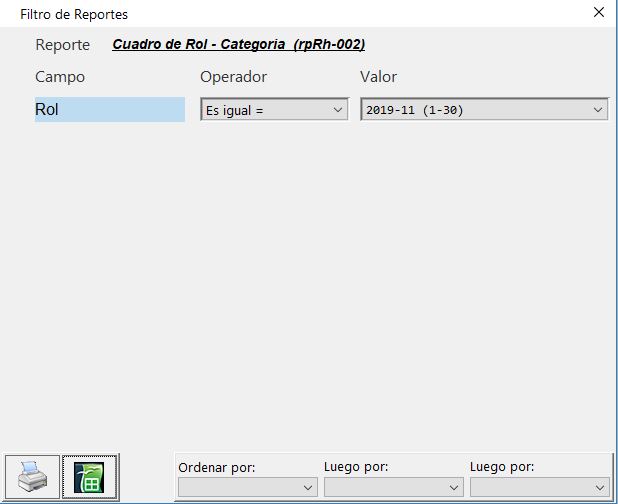
5. Puede imprimir directamente o visualizarlo en pantalla, haciendo clic en el ícono ![]() , clic en OK.
, clic en OK.


6. Si desea bajarlo a excel clic en el ícono ![]() :
:

Cuadro de Rol – Cc: Se presenta la información de ingresos, deducciones y beneficios, por el centro de costos seleccionado.
Para revisar el reporte nos ubicamos en:
1.Reportes.
2.Doble clic en Recursos Humanos.
3.Doble clic en Cuadro de Rol – Cc.
4.Se despliega la siguiente pantalla: En Rol y en Centro de Costo se despliega un listado, debe escoger el Rol y el Centro de costo de búsqueda respectivamente.
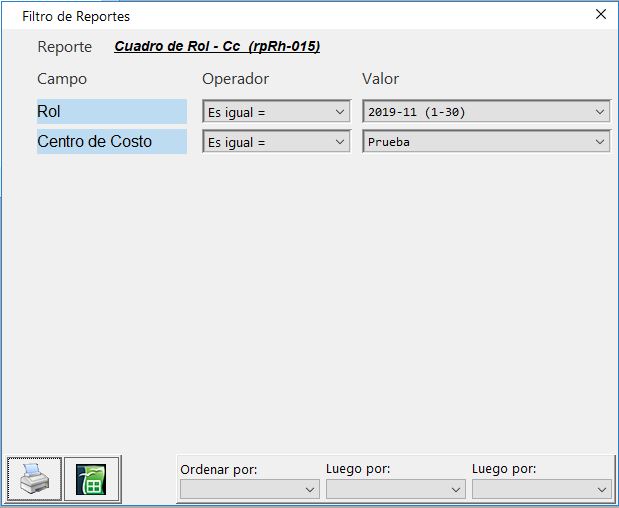
5. Puede imprimir directamente o visualizarlo en pantalla, haciendo clic en el ícono ![]() , clic en OK.
, clic en OK.

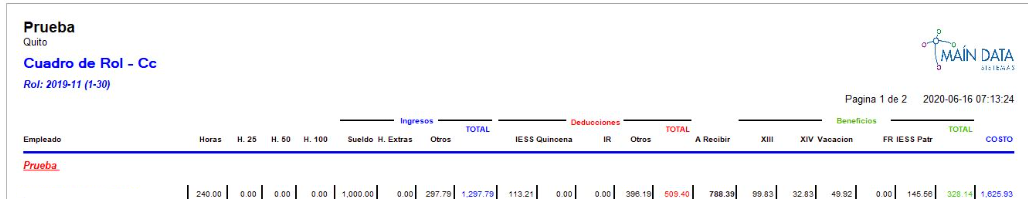
6. Si desea bajarlo a excel clic en el ícono ![]() :
:

Cuadro de Rol – Cc y Grupo: Presenta la información de los ingresos, deducciones y beneficios, por el centro y grupo seleccionado.
Para revisar el reporte nos ubicamos en:
1.Reportes.
2.Doble clic en Recursos Humanos.
3.Doble clic en Cuadro de Rol – Cc y Grupo.
4.Se despliega la siguiente pantalla: En Rol se despliega un listado, debe escoger el rol de búsqueda; en Grupo Centro se despliega un listado, puede escoger uno en específico o marcando en la parte vacía la búsqueda es de todos.
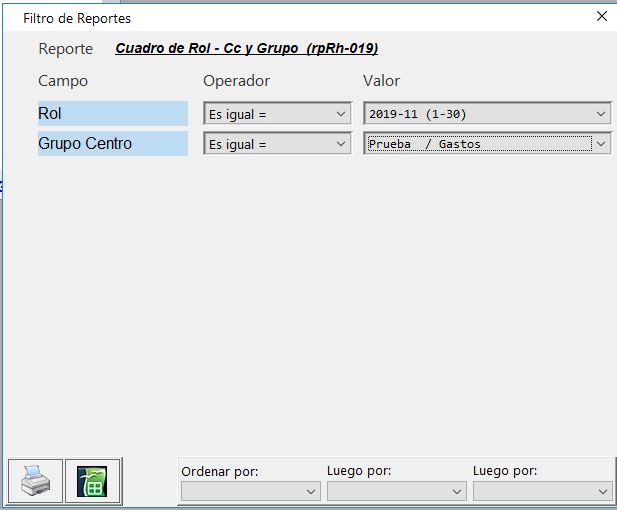
5. Puede imprimir directamente o visualizarlo en pantalla, haciendo clic en el ícono ![]() , clic en OK.
, clic en OK.


6. Si desea bajarlo a excel clic en el ícono ![]() :
:

Cuadro de Rol – Completo: Presenta el desglose de los ingresos, deducciones y beneficios recibidos por el empleado (dividido en 3 partes respectivamente).
Para revisar el reporte nos ubicamos en:
1.Reportes.
2.Doble clic en Recursos Humanos.
3.Doble clic en Cuadro de Rol – Completo.
4.Se despliega la siguiente pantalla: En Rol se despliega un listado, debe escoger el rol de búsqueda; en División se despliega un listado, puede escoger uno en específico o marcando en la parte vacía la búsqueda es de todas las divisiones (en el caso de que haya ingresado la división en la ficha del empleado); en Centro de Costo se despliega un listado, puede escoger uno en específico o marcando en la parte vacía la búsqueda es de todos los centros de costos.
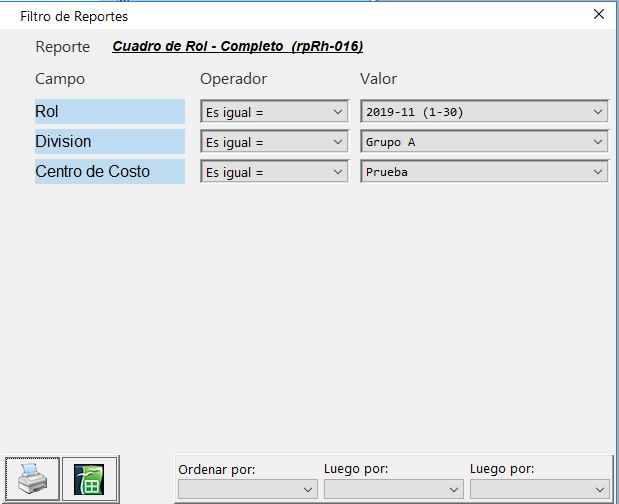
5. Puede imprimir directamente o visualizarlo en pantalla, haciendo clic en el ícono ![]() , clic en OK.
, clic en OK.

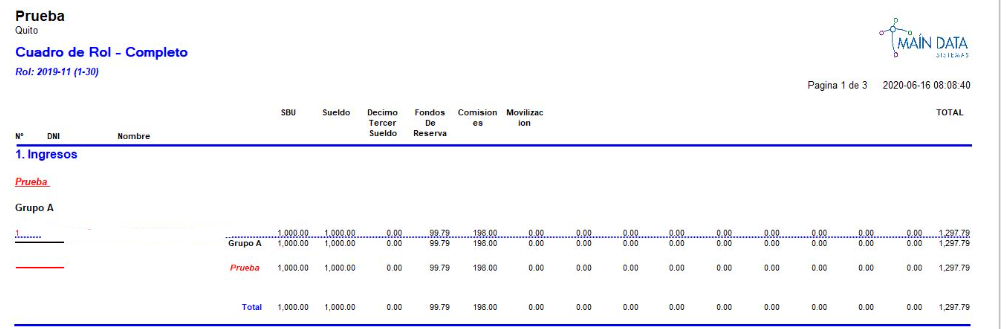

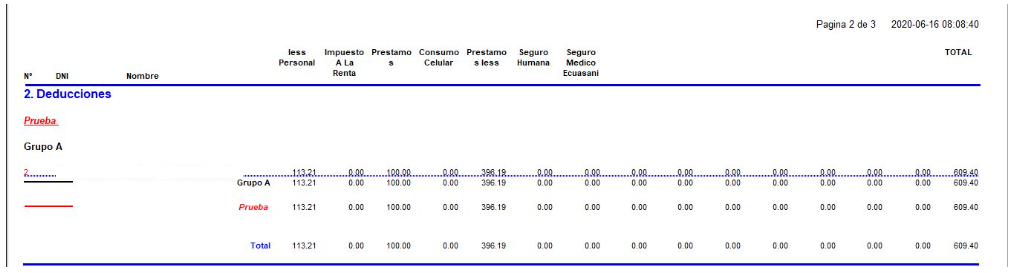
6. Si desea bajarlo a excel clic en el ícono ![]() :
:

Cuadro de Rol – Costo Total: Se presenta el rol dividido por categorías; los ingresos, deducciones y beneficios se presentan en una solo línea.
Para revisar el reporte nos ubicamos en:
1.Reportes.
2.Doble clic en Recursos Humanos.
3.Doble clic en Cuadro de Rol – Costo Total.
4.Se despliega la siguiente pantalla: En Rol se despliega un listado, debe escoger el rol de búsqueda.
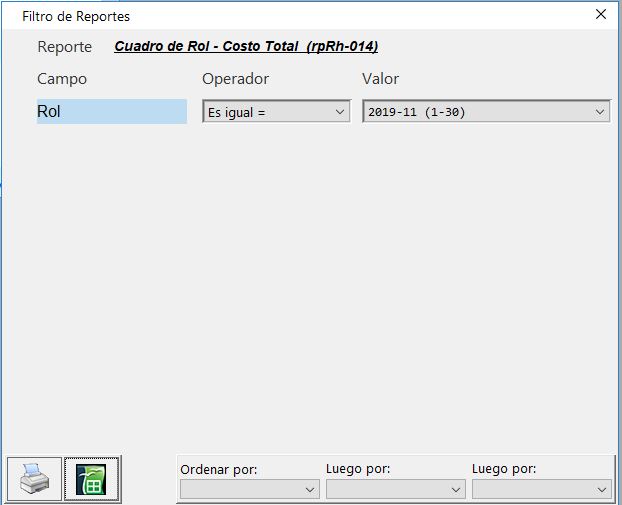
5. Puede imprimir directamente o visualizarlo en pantalla, haciendo clic en el ícono ![]() , clic en OK.
, clic en OK.


6. Si desea bajarlo a excel clic en el ícono ![]() :
:

Nota: El costo es la suma de los gastos: sueldo, horas extras, XII, XIV, etc. (Ingresos-Deducciones) y el porcentaje es la suma de esos gastos dividiendo para el sueldo.
Cuadro de Rol – Normal: Presenta los ingresos y deducciones de todos los empleados.
Para revisar el reporte nos ubicamos en:
1.Reportes.
2.Doble clic en Recursos Humanos.
3.Doble clic en Cuadro de Rol – Normal.
4.Se despliega la siguiente pantalla: En Rol se despliega un listado, debe escoger el rol de búsqueda.
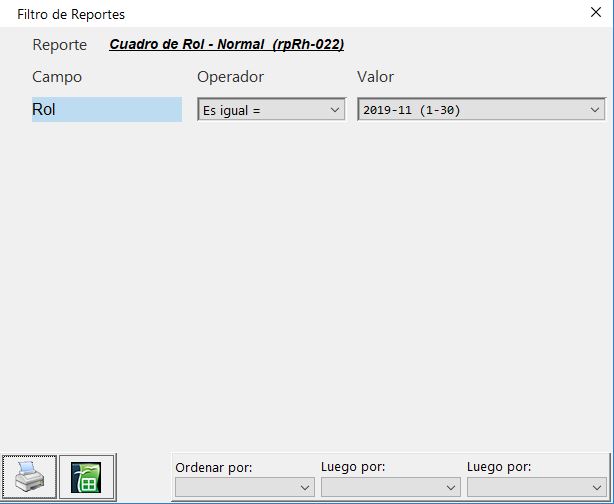
5. Puede imprimir directamente o visualizarlo en pantalla, haciendo clic en el ícono ![]() , clic en OK.
, clic en OK.


6. Si desea bajarlo a excel clic en el ícono ![]() :
:

Faltas: Para verificar las faltas de cada empleado.
Para revisar el reporte nos ubicamos en:
1.Reportes.
2.Doble clic en Recursos Humanos.
3.Doble clic en Faltas.
4.Se despliega la siguiente pantalla: En Empleado se despliega un listado, puede escoger uno en específico o marcando en la parte vacía la búsqueda es de todos los empleados; en Tipo falta se despliega un listado, puedo escoger uno en específico o marcando en la parte vacía la búsqueda es general.
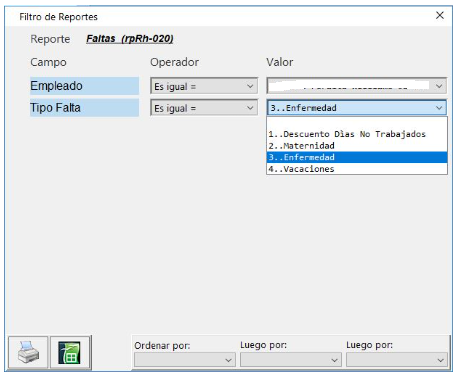
5. Puede imprimir directamente o visualizarlo en pantalla, haciendo clic en el ícono ![]() , clic en OK.
, clic en OK.

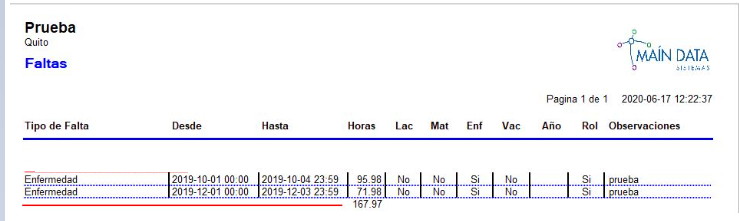
6. Si desea bajarlo a excel clic en el ícono ![]() :
:
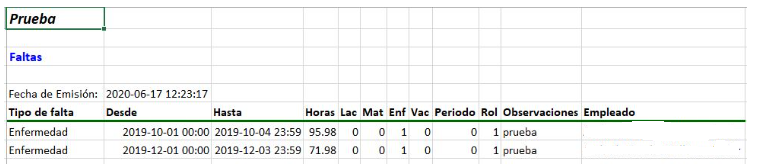
Historia de Trabajo: Presenta la siguiente información: Rol, Rango de fecha de los roles, Cargo, el Centro de costos en el que trabajó el empleado, las horas trabajadas.
Para revisar el reporte nos ubicamos en:
1.Reportes.
2.Doble clic en Recursos Humanos.
3.Doble clic en Historia de Trabajo.
4.Se despliega la siguiente pantalla: En Empleado se despliega un listado, puede escoger uno en específico o marcando en la parte vacía la búsqueda es de todos los empleados.
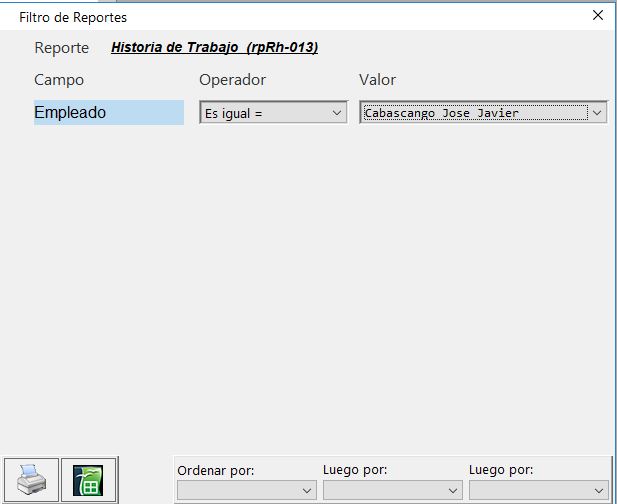
5. Puede imprimir directamente o visualizarlo en pantalla, haciendo clic en el ícono ![]() , clic en OK.
, clic en OK.

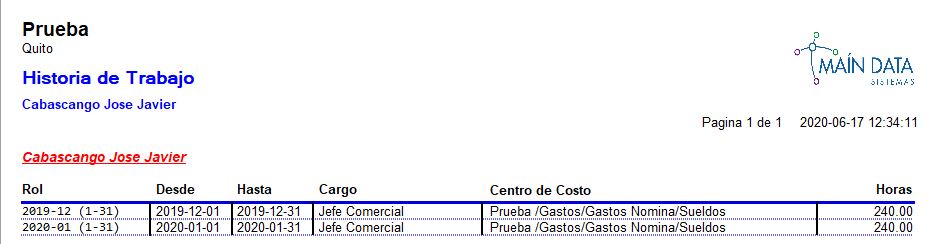
6. Si desea bajarlo a excel clic en el ícono ![]() :
:
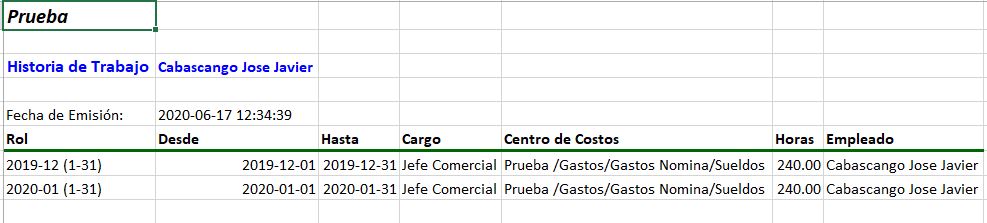
Horas: Para verificar las horas trabajadas de cada empleado (horas normales y horas extras), se presentan en cantidad y valor.
Para revisar el reporte nos ubicamos en:
1.Reportes.
2.Doble clic en Recursos Humanos.
3.Doble clic en Horas.
4.Se despliega la siguiente pantalla: En Rol se despliega un listado, debe escoger el rol de búsqueda; en Centro de Costo se despliega un listado, puedo escoger uno en específico o marcando en la parte vacía la búsqueda es general.
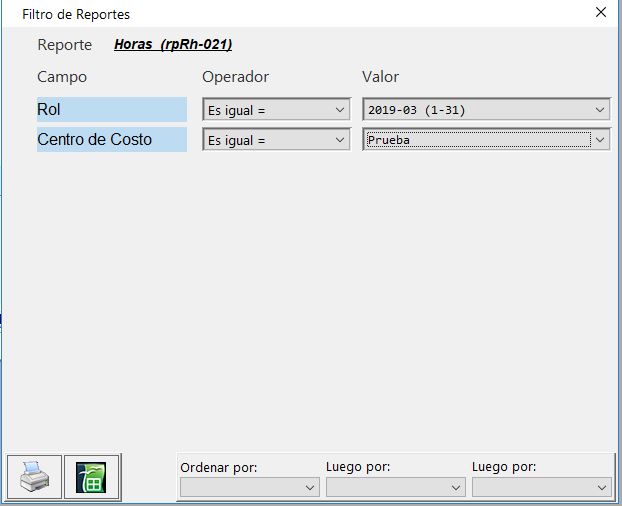
5. Puede imprimir directamente o visualizarlo en pantalla, haciendo clic en el ícono ![]() , clic en OK.
, clic en OK.


6. Si desea bajarlo a excel clic en el ícono ![]() :
:

Movimiento por Tipo: Muestra los valores del rubro seleccionado (ingresos y descuentos), para cada empleado, en el período de búsqueda seleccionado.
Para revisar el reporte nos ubicamos en:
1.Reportes.
2.Doble clic en Recursos Humanos.
3.Doble clic en Movimiento por Tipo.
4.Se despliega la siguiente pantalla: En Desde Rol – Hasta Rol (escoger los roles de búsqueda); en Tipo movimiento se despliega un listado, puedo escoger uno en específico o marcando en la parte vacía la búsqueda es general.
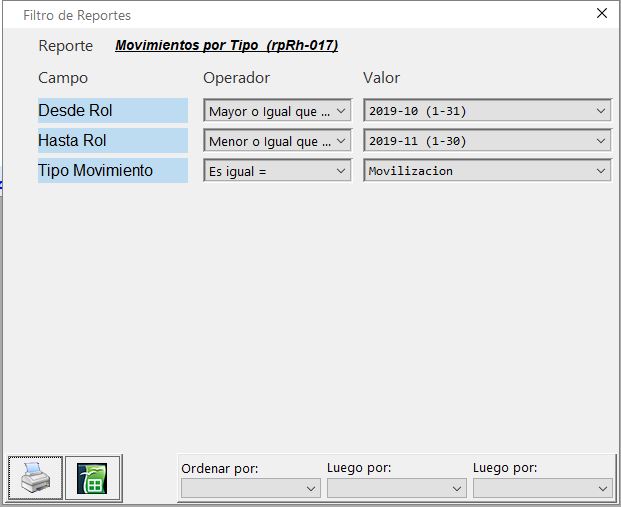
5. Puede imprimir directamente o visualizarlo en pantalla, haciendo clic en el ícono ![]() , clic en OK.
, clic en OK.

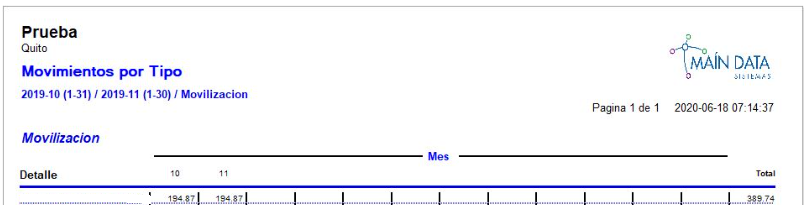
6. Si desea bajarlo a excel clic en el ícono ![]() :
:
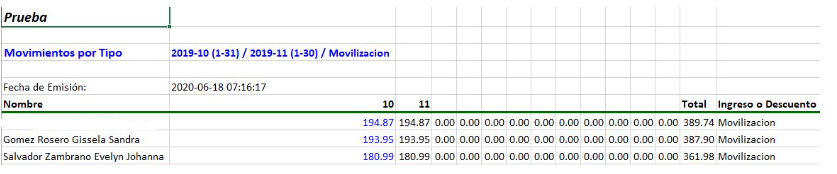
Personal: Detalla toda la información referente al personal, este reporte se debe bajar a excel directamente por la extensión del mismo.
Para revisar el reporte nos ubicamos en:
1.Reportes.
2.Doble clic en Recursos Humanos.
3.Doble clic en Personal.
4.Se despliega la siguiente pantalla: En Categoría, División, Centro de Costos, Región se despliega un listado, puede escoger uno en específico o marcando en la parte vacía la búsqueda es general; en Status escoger si es activo o inactivo.
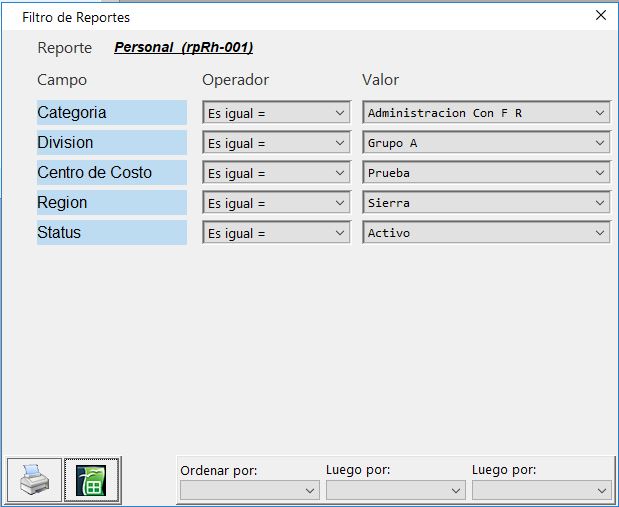
5. Bajarlo a excel haciendo clic en el ícono ![]() :
:

Préstamos: Para verificar los préstamos otorgados a cada empleado.
Para revisar el reporte nos ubicamos en:
1.Reportes.
2.Doble clic en Recursos Humanos.
3.Doble clic en Préstamos.
4.Se despliega la siguiente pantalla: En Fecha hasta debe escoger el período de búsqueda; en Empleado se despliega un listado, puede escoger uno en específico o marcando en la parte vacía la búsqueda es de todos los empleados; en Status debe escoger si es Activo o Inactivo.
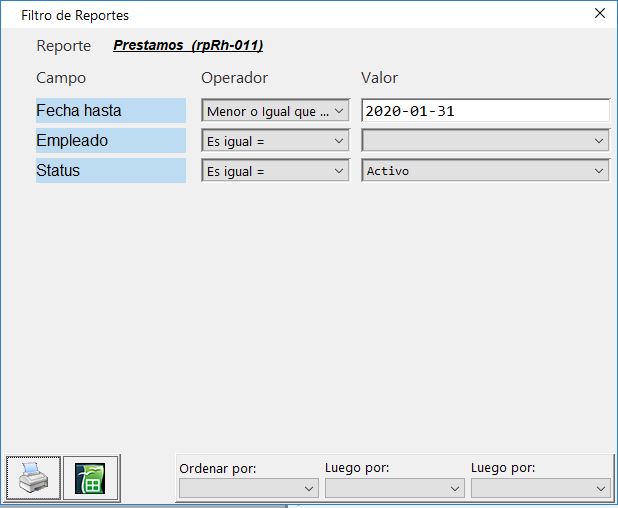
5. Puede imprimir directamente o visualizarlo en pantalla, haciendo clic en el ícono ![]() , clic en OK.
, clic en OK.

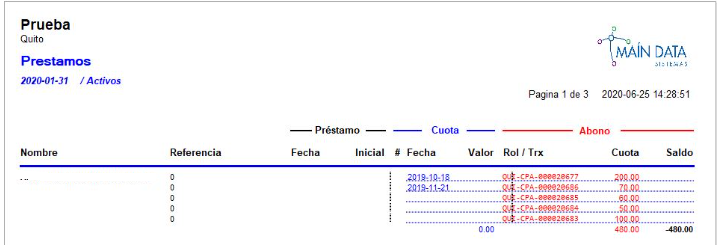
6. Si desea bajarlo a excel clic en el ícono ![]() :
:

Provisiones: Nos permite verificar las provisiones calculadas del período seleccionado.
Para revisar el reporte nos ubicamos en:
1.Reportes.
2.Doble clic en Recursos Humanos.
3.Doble clic en Provisiones.
4.Se despliega la siguiente pantalla: Debe escoger el Período de búsqueda; en Beneficios se despliega un listado, debe escoger uno en específico; en Región se despliega un listado, debe escoger una en específico.
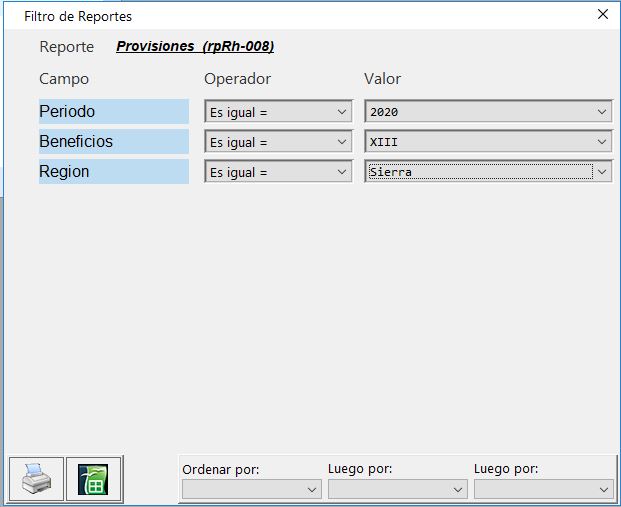
5. Puede imprimir directamente o visualizarlo en pantalla, haciendo clic en el ícono ![]() , clic en OK.
, clic en OK.

Dentro del reporte tenemos se visualizan tres opciones:
a) Rol: Cuando al empleado se le paga la provisión mensualmente en el rol.
b) Cpa: Cuando se le cancela la provisión a través de un CPA (escogiendo en tipo de registro: nómina; selecciona el empleado y el beneficio).
c) x Pagar: La provisión que aún no ha sido cancelada.

6. Si desea bajarlo a excel clic en el ícono ![]() :
:

Provisiones x Pagar: Para verificar las provisiones ya sean mensualizadas o por pagar, de acuerdo al período seleccionado.
Para revisar el reporte nos ubicamos en:
1.Reportes.
2.Doble clic en Recursos Humanos.
3.Doble clic en Provisiones x Pagar.
4.Se despliega la siguiente pantalla: En Período escoger el año de búsqueda; en Beneficios, Región se despliega un listado, debe escoger uno en específico; en Centro de costo se despliega un listado, puedo escoger uno en específico o marcando en la parte vacía la búsqueda es general; en Por Pagar o mensualizado debe escoger una de las opciones presentadas.
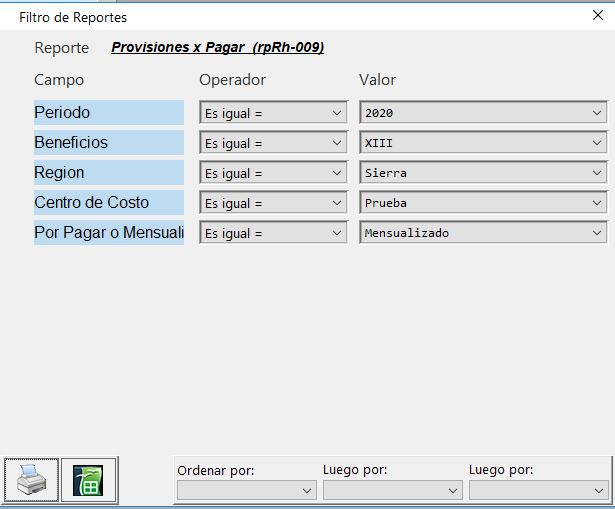
5. Puede imprimir directamente o visualizarlo en pantalla, haciendo clic en el ícono ![]() , clic en OK.
, clic en OK.

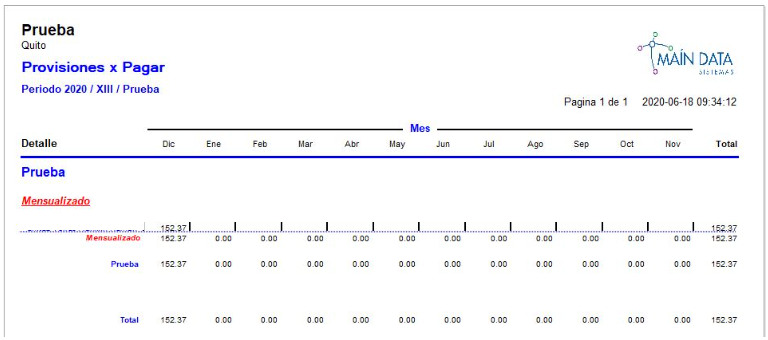
6. Si desea bajarlo a excel clic en el ícono ![]() :
:

Quincenas:
Para revisar el reporte nos ubicamos en:
1.Reportes.
2.Doble clic en Recursos Humanos.
3.Doble clic en Quincenas.
4.Se despliega la siguiente pantalla: En Rol escoger el rol de búsqueda; en Pago de rol se despliega un listado, debe escoger uno en específico para la búsqueda correspondiente.
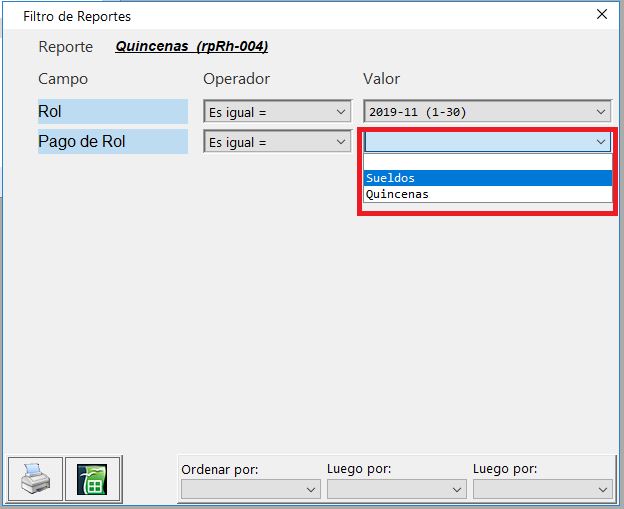
5. Puede imprimir directamente o visualizarlo en pantalla, haciendo clic en el ícono ![]() , clic en OK.
, clic en OK.

a) Si escoge Sueldos, se presenta el listado de los empleados para que firmen el valor a recibir por concepto de sueldos; clasificados de acuerdo a la forma de pago, la misma que fue ingresada en la pestaña convenio (ficha del personal).
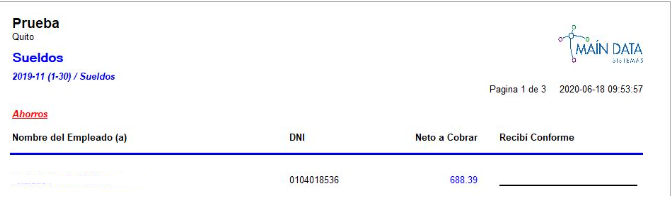
b) Si escoge Quincena, se presenta el listado de los empleados para que firmen el valor a recibir por concepto de quincena; este reporte puede ser visualizado solo en el caso de que utilice la opción Quincenas del módulo de recursos humanos.
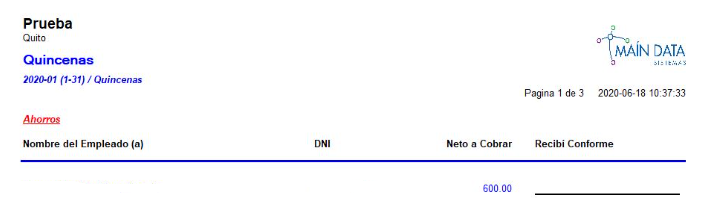
6. Si desea bajarlo a excel clic en el ícono ![]() :
:
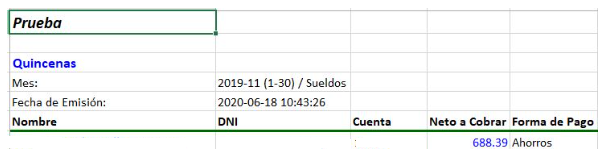
Rol de Pagos doble: Presenta el rol de pagos en dos hojas diferentes.
Para revisar el reporte nos ubicamos en:
1.Reportes.
2.Doble clic en Recursos Humanos.
3.Doble clic en Rol de Pagos doble.
4.Se despliega la siguiente pantalla: En Rol escoger el rol de búsqueda; en Empleado se despliega un listado, puede escoger uno en específico o marcando en la parte vacía la búsqueda es de todos los empleados; en Sucursal se despliega un listado, debe escoger uno en específico.
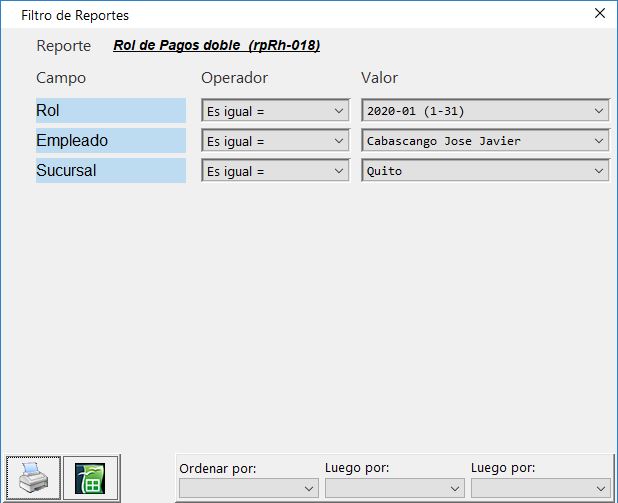
5. Puede imprimir directamente o visualizarlo en pantalla, haciendo clic en el ícono ![]() , clic en OK.
, clic en OK.

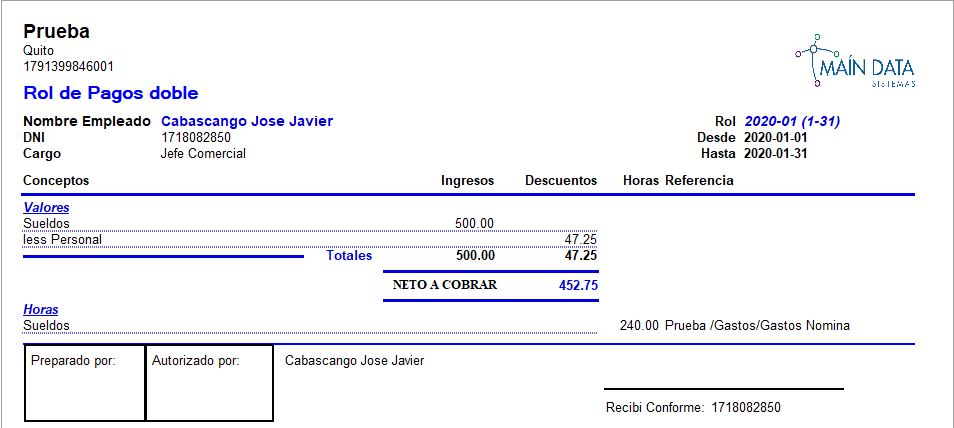
6. Si desea bajarlo a excel clic en el ícono ![]() :
:
NO BAJA A EXCEL
Sobre de Pago: Presenta le rol de pagos en una sola hoja.
Para revisar el reporte nos ubicamos en:
1.Reportes.
2.Doble clic en Recursos Humanos.
3.Doble clic en Sobre de Pago.
4.Se despliega la siguiente pantalla: En Rol escoger el rol de búsqueda; en Empleado se despliega un listado, puede escoger uno en específico o marcando en la parte vacía la búsqueda es de todos los empleados; en Sucursal se despliega un listado, debe escoger uno en específico.
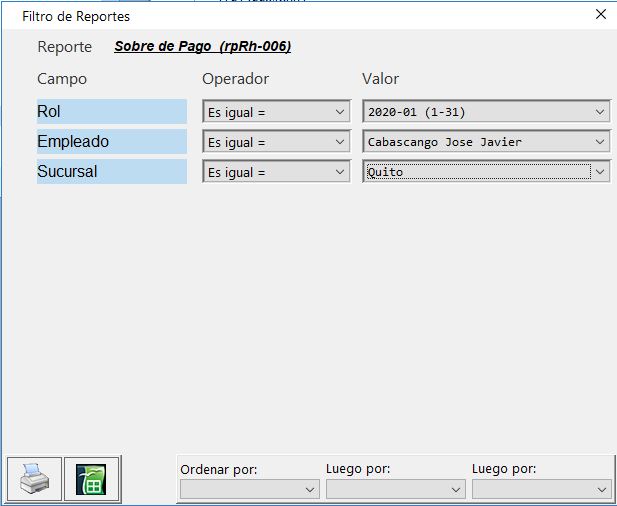
5. Puede imprimir directamente o visualizarlo en pantalla, haciendo clic en el ícono ![]() , clic en OK.
, clic en OK.

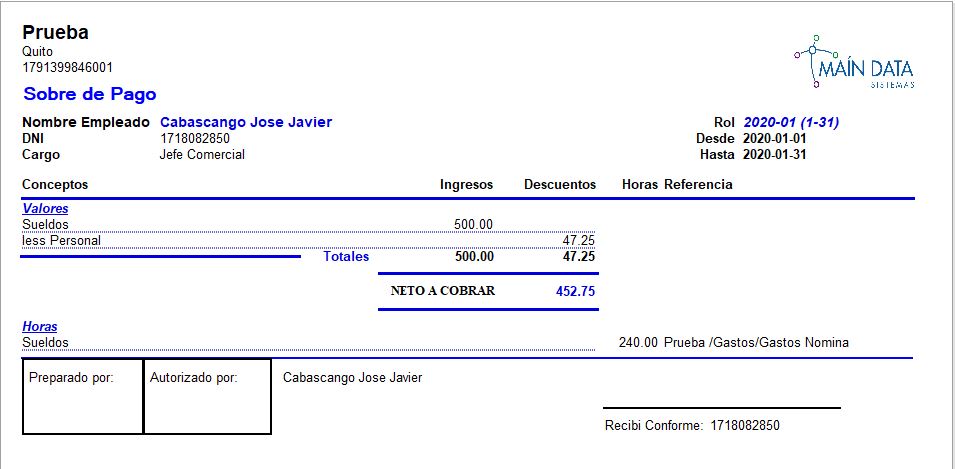
6. Si desea bajarlo a excel clic en el ícono ![]() :
:
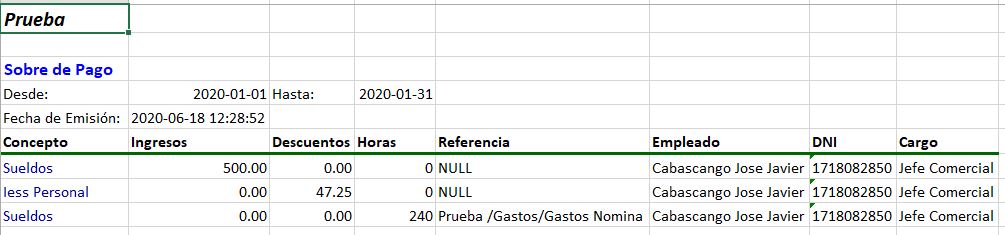
Sueldos de Rol:
Para revisar el reporte nos ubicamos en:
1.Reportes.
2.Doble clic en Recursos Humanos.
3.Doble clic en Sueldos de Rol.
4.Se despliega la siguiente pantalla: En Rol escoger el rol de búsqueda.
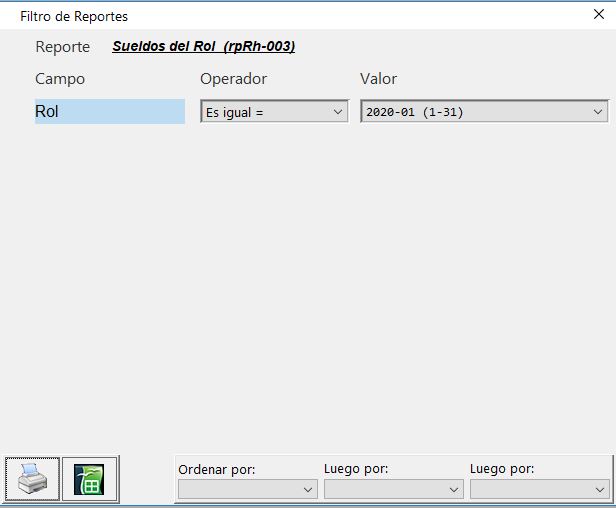
5. Puede imprimir directamente o visualizarlo en pantalla, haciendo clic en el ícono ![]() , clic en OK.
, clic en OK.

6. Si desea bajarlo a excel clic en el ícono ![]() :
:
FALTA
Vacaciones: En este reporte se detalla la provisión de este beneficio y los días de vacaciones que aún dispone el empleado.
Para revisar el reporte nos ubicamos en:
1.Reportes.
2.Doble clic en Recursos Humanos.
3.Doble clic en Vacaciones.
4.Se despliega la siguiente pantalla:
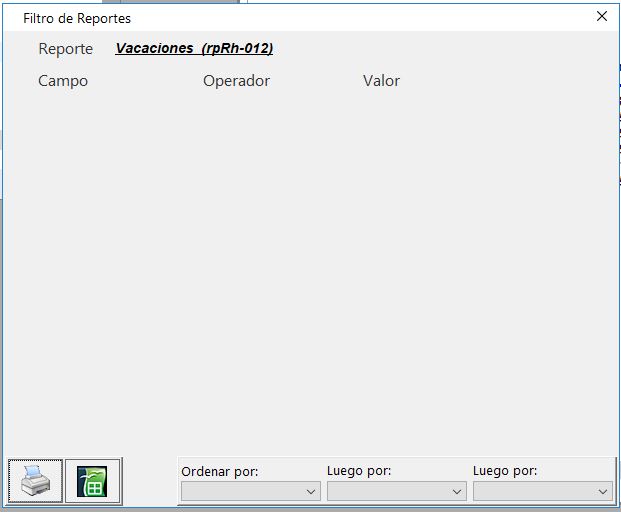
5. Puede imprimir directamente o visualizarlo en pantalla, haciendo clic en el ícono ![]() , clic en OK.
, clic en OK.


6. Si desea bajarlo a excel clic en el ícono ![]() :
:
