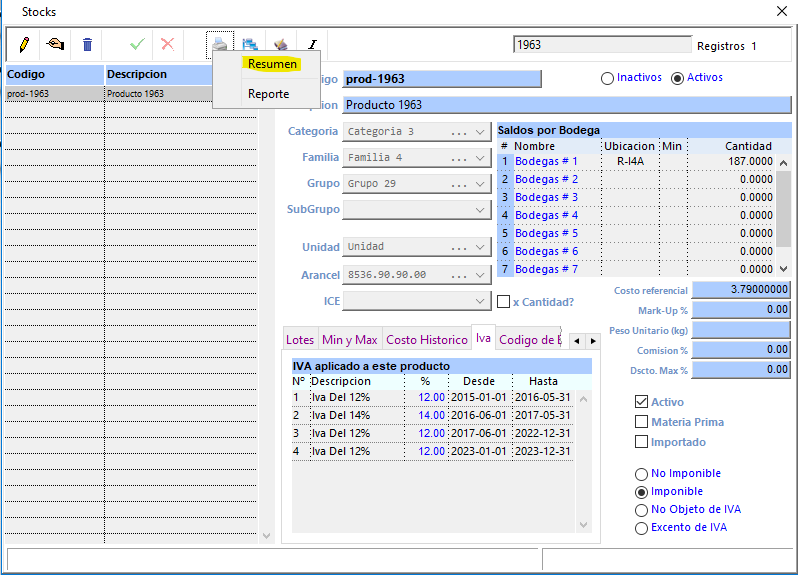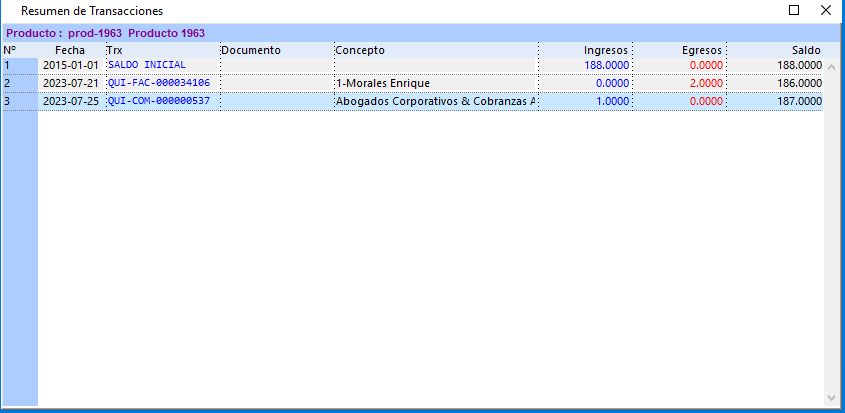Permite ingresar la información completa de los productos, también definir su clasificación que tiene 4 niveles, entre otros parámetros que se indicará.
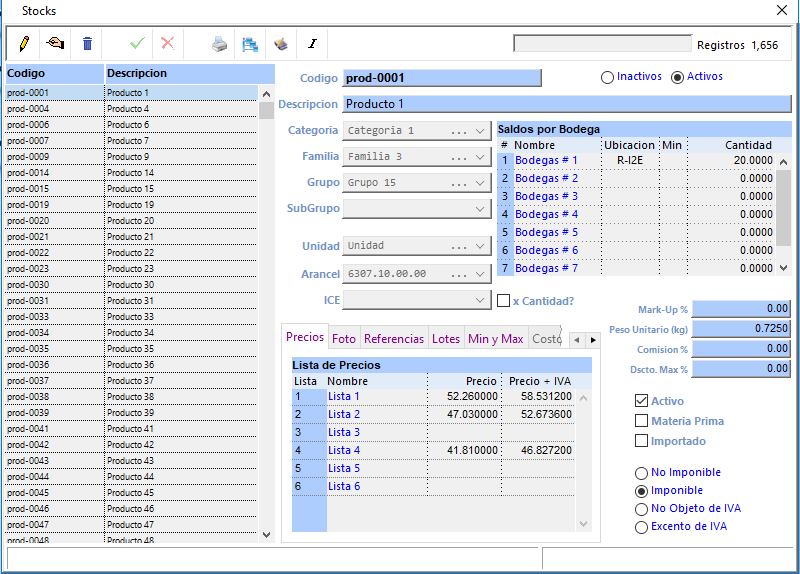
Pasos para crear un producto nuevo:
- Ubicarse en el módulo de warehouse, opción productos.
- Con el botón de ingresar podrá crear un nuevo producto.
- Ingresar las siguiente información:
-
- Código del producto.
- Descripción del producto.
- Escoger las siguientes opciones:
a. La categoría “revisar en la opción de categorías dentro de este módulo”.
b. La Familia “revisar en la opción de familias dentro de este módulo”.
c. El grupo “revisar en la opción de grupos dentro de este módulo”.
d. El Subgrupo “revisar en la opción de subgrupo dentro de este módulo”.
e.La unidad de medida “revisar en la opción de unidad dentro de este módulo”
f. El arancel “revisar en la opción de unidad dentro de este módulo”
g. El ICE “revisar en el manual de contabilidad, ice”.
- Ingresar los datos si es necesario:
-
- % Margen de Utilidad, esto permite incrementar un margen de utilidad al precio PVP en base al costo.
- Peso, es el peso del producto para el manejo de importaciones.
- % de comisión, cuando se aplica un % de comisión de ventas por producto.
- % de descuento, esta opción se aplica para limitar el descuento máximo que un cliente puede recibir por cada producto.
- Activar las siguientes opciones:
a. Activo, es para identificar que el producto está en uso.
b. Materia Prima, esta opción aplica solo las empresas que llevan producción de producto.
c. Importado, aún no está activo pero se aplicará para importaciones.
- Escoger la siguiente opción depende del caso del manejo de cada producto.
a. No Imponible, para los productos que no aplican IVA, es decir tarifa 0%.
b. Imponible, para los productos que aplican IVA.
c. No objeto de IVA, para los productos que no causa IVA.
d.Exento de IVA, para los productos que por ningún concepto aplicaran IVA.
Pasos para ingresar la lista de precios:
1. Ubicarse en el producto.
2. Dar clic en el botón de editar.
3. Dar clic en lista de precios.
4. Dar clic en la opción de lista.
5. Ingresar el PVP.
6. Si desea ingresar otra lista, presionar la tecla TAB y repetir el proceso.
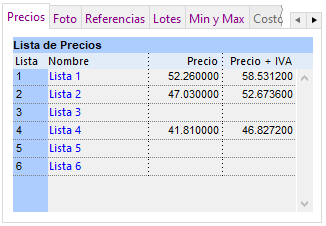
Pasos para insertar una foto:
- Ubicarse en el producto.
- Dar clic en el botón de editar.
- Insertar la referencia.
- Dar clic foto.
- Buscar la foto.

Pasos para referencias:
- Ubicarse en el producto.
- Dar clic en el botón de editar.
- Dar clic en referencias.
- Si desea ingresar otra lista, presionar la tecla TAB y repetir el proceso.
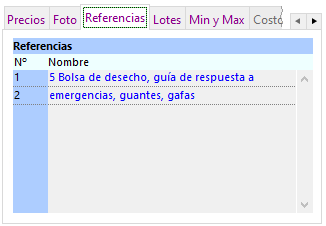
Pasos para lotes de vencimientos:
- Ubicarse en el producto.
- Dar clic en el botón de editar.
- Dar clic en el ícono
 .
. - Visualizará la siguiente ventana, en la cual puede alimentar el lote y sus fechas.
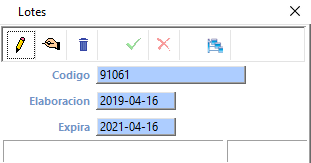
5. Si es el caso de que tiene que ingresar un saldo inicial se debe dar click en el ícono ![]() y visualizará la siguiente ventana.
y visualizará la siguiente ventana.
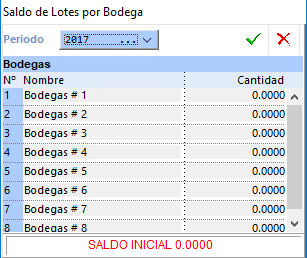
Pasos para máximos, mínimos y ubicación:
- Ubicarse en el producto.
- Dar clic en el botón de editar.
- Dar clic en el ícono
 .
. - Visualizará la siguiente ventana, en la cual puede alimentar el lote y sus fechas.
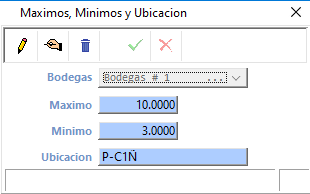
Costos Históricos:
En esta ventana visualizará los costos de las entradas de inventario en forma de un historial.
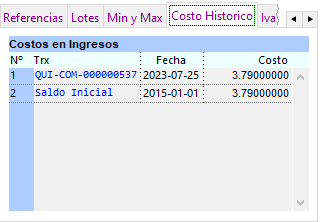
Pasos para el tipo de IVA:
- Ubicarse en el producto.
- Dar clic en el botón de editar.
- Dar clic en el icono
 .
. - Visualizará la siguiente ventana, escoger el tipo de IVA que va trabajar el producto seleccionado, se debe dar doble click para que se agregue.
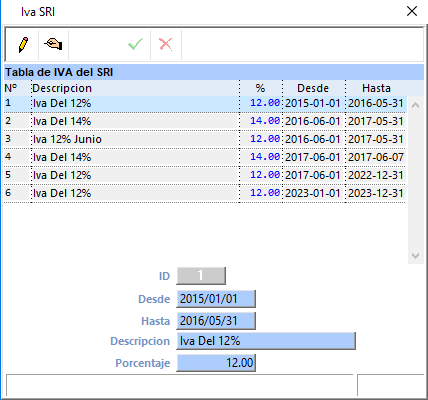
5. Al finalizar se visualizará en la ficha del producto el IVA seleccionado.
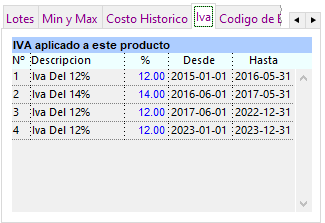
- En la opción de productos en la parte de la impresora, existe la opción Resumen para revisar en pantalla el kardex, tiene la característica que al dar doble clic se ubica en la transacción.