Existe una serie de reportes que nos ayudan a verificar que la información ingresada en este módulo es correcta:
Errores: Para verificar los errores que se encuentran en el inventario.
Para revisar el reporte nos ubicamos en:
1.Reportes.
2.Doble clic en Warehouse.
3.Doble clic en Errores.
4.Se despliega la siguiente pantalla: Establecer la fecha de corte.
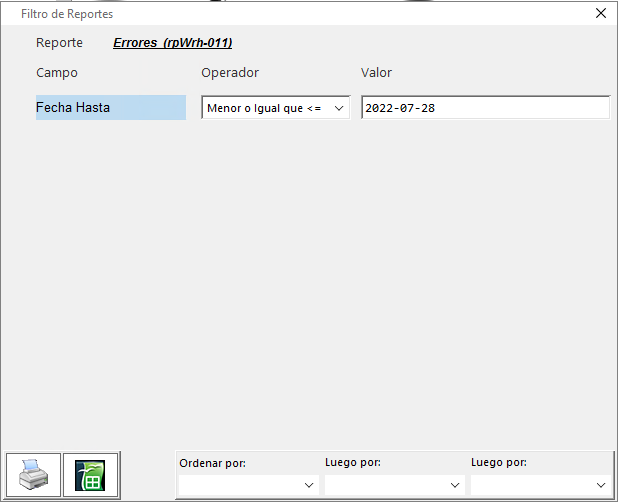
5. Puede imprimir directamente o visualizarlo en pantalla, haciendo clic en el ícono ![]() , clic en OK.
, clic en OK.

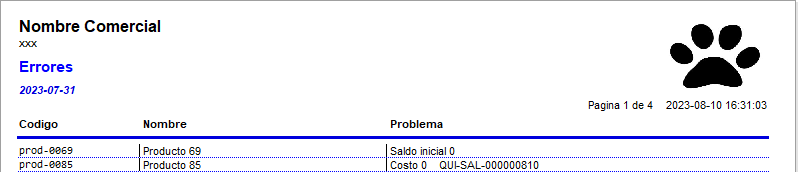
6. Si desea bajarlo a excel clic en el ícono ![]() :
:
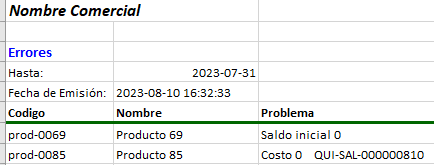
Estadísticas: Presenta un detalle del Código, Nombre, las Entradas y Salidas (kárdex) de los productos en la fecha establecida.
Para revisar el reporte nos ubicamos en:
1.Reportes.
2.Doble clic en Warehouse.
3.Doble clic en Estadísticas.
4.Se despliega la siguiente pantalla: Escoger el período de búsqueda (Fecha desde – Fecha hasta).
5. Puede imprimir directamente o visualizarlo en pantalla, haciendo clic en el ícono ![]() , clic en OK.
, clic en OK.

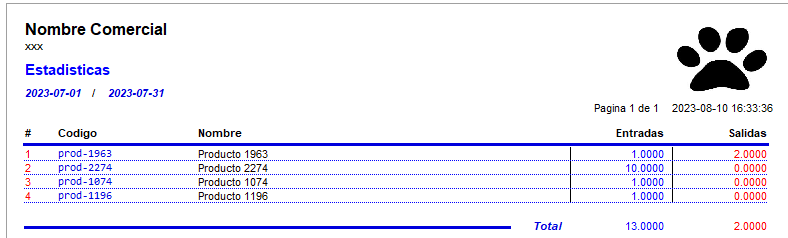
6. Si desea bajarlo a excel clic en el ícono ![]() :
:
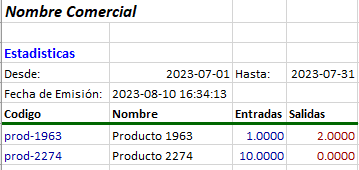
Existencias x Unidad: Presenta un detalle del kárdex es decir del Código, Nombre del producto, Unidad de medida, Inicial (Saldo inicial), Ingreso (Entrada), Salida, S. Mes (Qty), Costo Promedio (C. unit) y el Costo Total (Saldo).
Para revisar el reporte nos ubicamos en:
1.Reportes.
2.Doble clic en Warehouse.
3.Doble clic en Existencia x Unidad.
4.Se despliega la siguiente pantalla: Escoger el período de búsqueda (Fecha desde – Fecha hasta); Categoría, Familia, Grupo, Subgrupo, Bodega puede escoger uno en específico o marcando en la parte vacía la búsqueda es de todos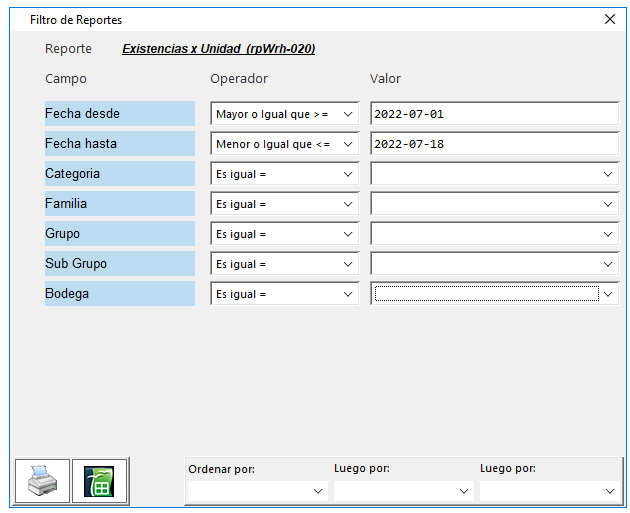
5. Puede imprimir directamente o visualizarlo en pantalla, haciendo clic en el ícono ![]() , clic en OK.
, clic en OK.

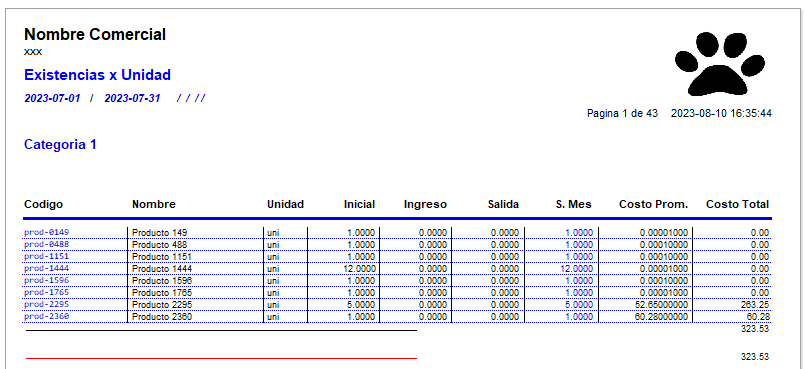
6. Si desea bajarlo a excel clic en el ícono ![]() :
:

Kárdex: Presenta un detalle del producto, es decir sus entradas, salidas, cantidad, etc.
Para revisar el reporte nos ubicamos en:
1.Reportes.
2.Doble clic en Warehouse.
3.Doble clic en Kárdex.
4.Se despliega la siguiente pantalla: Escoger el período de búsqueda (Fecha desde – Fecha hasta); Bodega, Categoría, Familia, Grupo, Subgrupo,Lote.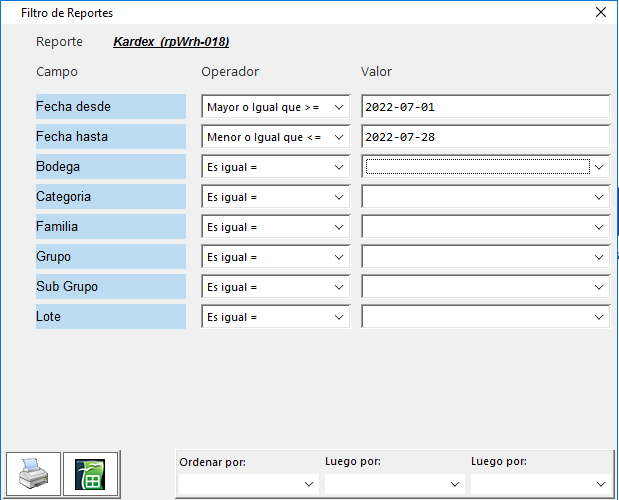
O ubicándose en la parte vacía la búsqueda es general.
5. Puede imprimir directamente o visualizarlo en pantalla, haciendo clic en el ícono ![]() , clic en OK.
, clic en OK.


6. Si desea bajarlo a excel clic en el ícono ![]() :
:

Lotes: Presenta un detalle de los lotes ingresados en el producto.
Se recomienda que los mismos se ingresen al mismo tiempo que comienzan el manejo en el sistema.
Para revisar el reporte nos ubicamos en:
1.Reportes.
2.Doble clic en Warehouse.
3.Doble clic en Lotes.
4.Se despliega la siguiente pantalla: Escoger la Bodega, Stock, el período de búsqueda (Fecha hasta) o ubicándose en la parte vacía la búsqueda es general.
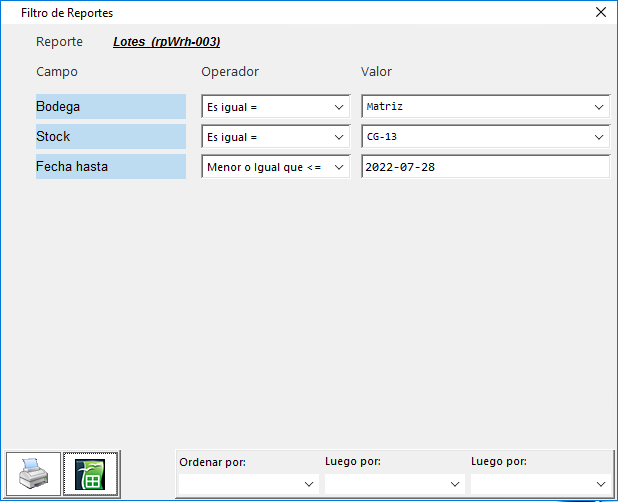
5. Puede imprimir directamente o visualizarlo en pantalla, haciendo clic en el ícono ![]() , clic en OK.
, clic en OK.

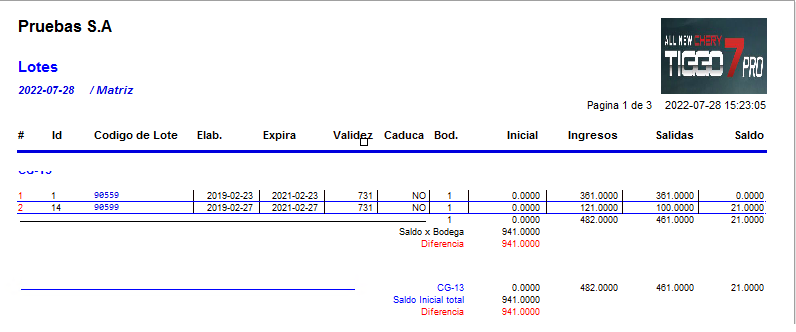
Para verificar los Ingresos y Salidas debe revisar el kárdex del producto, ya que ahí está asignado el lote.
6. Si desea bajarlo a excel clic en el ícono ![]() :
:

Mínimos: Presenta un detalle de los Máximos y Mínimos que ingresó en el producto, así como el saldo entre otros datos.
Para revisar el reporte nos ubicamos en:
1.Reportes.
2.Doble clic en Warehouse.
3.Doble clic en Mínimos.
4.Se despliega la siguiente pantalla: Escoger la Bodega, Categoría o ubicándose en la parte vacía la búsqueda es general.
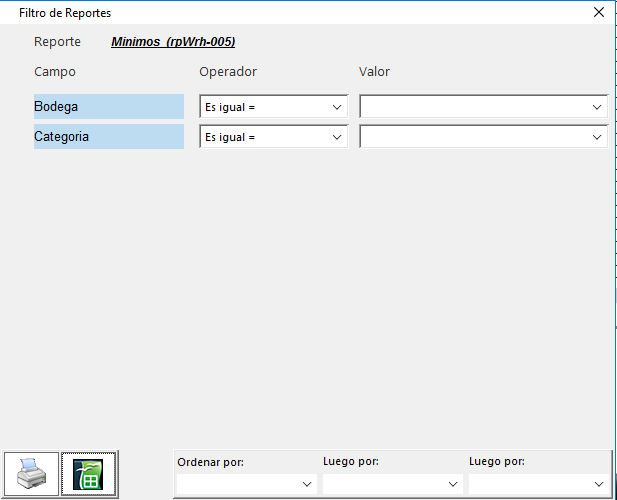
5. Puede imprimir directamente o visualizarlo en pantalla, haciendo clic en el ícono ![]() , clic en OK.
, clic en OK.


6. Si desea bajarlo a excel clic en el ícono ![]() :
:

Movimiento del Productos: Presenta un detalle de todos los movimientos del producto. Ejm: Ajustes, Facturas, NCC, Salidas, Transferencias (detallando la información de cada transacción).
Para revisar el reporte nos ubicamos en:
1.Reportes.
2.Doble clic en Warehouse.
3.Doble clic en Movimiento del Producto.
4.Se despliega la siguiente pantalla: Escoger el período de búsqueda (Fecha desde – Fecha hasta); Categoría, Familia, Grupo, Subgrupo, Bodega, Comprobante, Centro de Costo, Grupo Centro puede escoger uno en específico o marcando en la parte vacía la búsqueda es de todos.
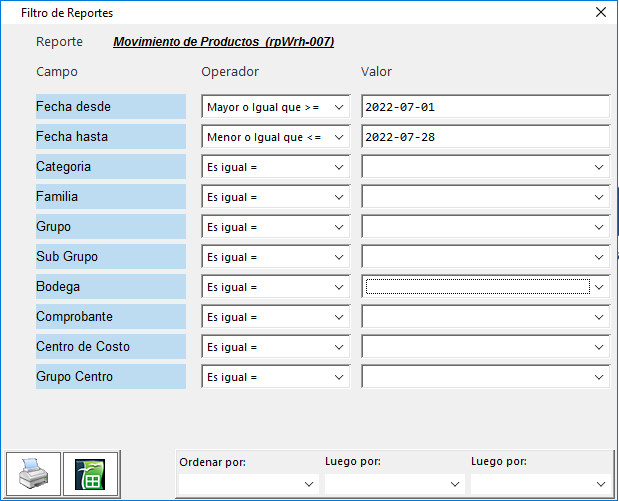
5. Puede imprimir directamente o visualizarlo en pantalla, haciendo clic en el ícono ![]() , clic en OK.
, clic en OK.

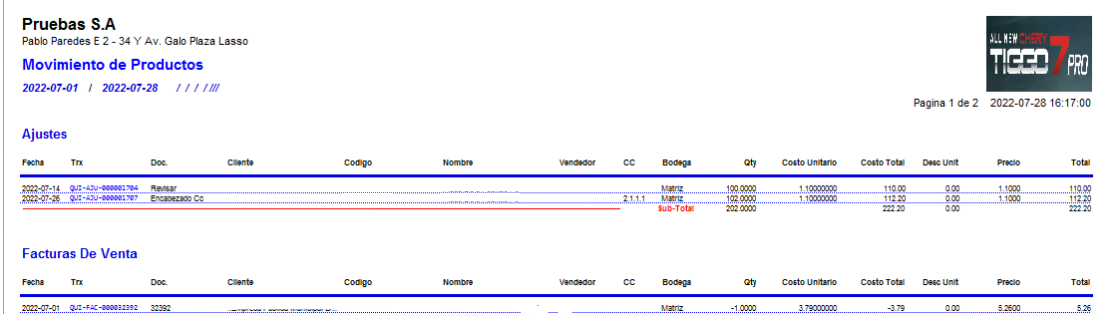
Para evidenciar todas las columnas del que dispone este reporte debe bajarlo a excel.
6. Si desea bajarlo a excel clic en el ícono ![]() :
:

Movimiento de Servicios: Presenta un detalle del servicio que facturaron. Ejm: Fecha, Factura, Cliente, Nombre del Servicio, Precio, entre otros datos.
Para revisar el reporte nos ubicamos en:
1.Reportes.
2.Doble clic en Warehouse.
3.Doble clic en Movimiento de Servicios.
4.Se despliega la siguiente pantalla: Escoger el período de búsqueda (Fecha desde – Fecha hasta); Cliente, Centro de Costo, Grupo Centro, Servicio puede escoger uno en específico o marcando en la parte vacía la búsqueda es de todos.
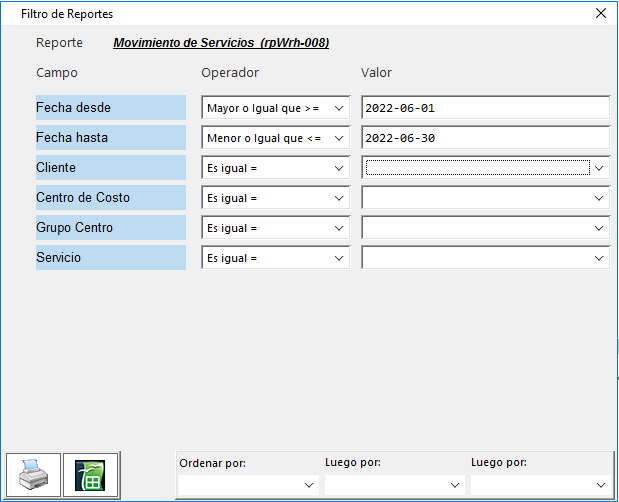
5. Puede imprimir directamente o visualizarlo en pantalla, haciendo clic en el ícono ![]() , clic en OK.
, clic en OK.

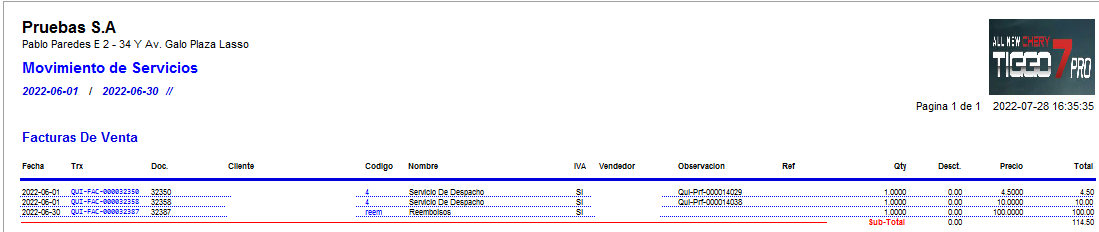
Para evidenciar todas las columnas del que dispone este reporte debe bajarlo a excel.
6. Si desea bajarlo a excel clic en el ícono ![]() :
:

Movimiento por Categoría: Presenta un detalle de los productos que están dentro de cada categoría.
Para revisar el reporte nos ubicamos en:
1.Reportes.
2.Doble clic en Warehouse.
3.Doble clic en Movimiento por Categoría.
4.Se despliega la siguiente pantalla: Escoger el período de búsqueda (Fecha desde – Fecha hasta); Categoría puede escoger uno en específico o marcando en la parte vacía la búsqueda es de todos.
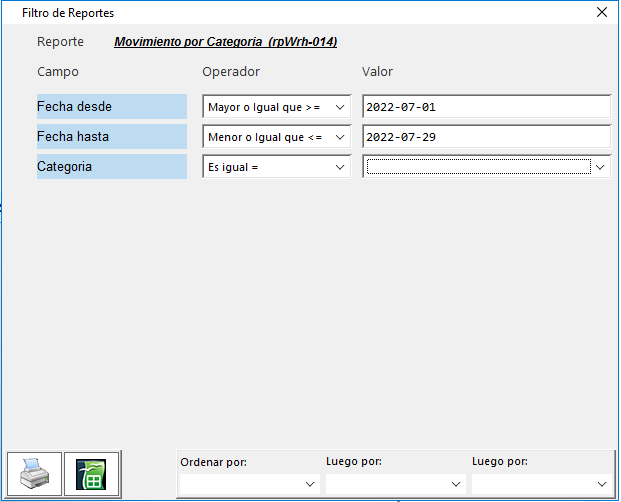
5. Puede imprimir directamente o visualizarlo en pantalla, haciendo clic en el ícono ![]() , clic en OK.
, clic en OK.

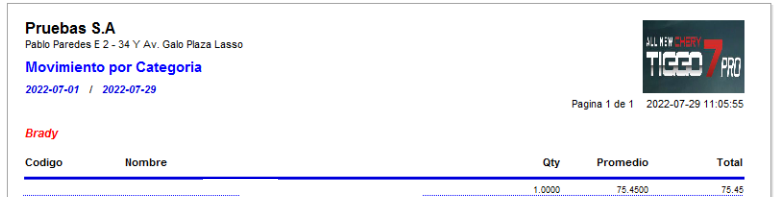
6. Si desea bajarlo a excel clic en el ícono ![]() :
:
NO SALE
Movimientos de Lotes: Presenta un detalle del movimiento de los lotes (transacciones relacionadas).
Para revisar el reporte nos ubicamos en:
1.Reportes.
2.Doble clic en Warehouse.
3.Doble clic en Movimientos de Lotes.
4.Se despliega la siguiente pantalla: Escoger el período de búsqueda (Fecha desde – Fecha hasta); Categoría puede escoger uno en específico o marcando en la parte vacía la búsqueda es de todos.
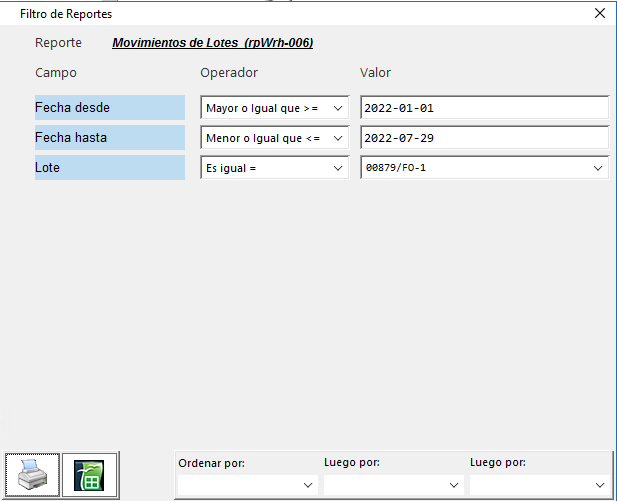
5. Puede imprimir directamente o visualizarlo en pantalla, haciendo clic en el ícono ![]() , clic en OK.
, clic en OK.


6. Si desea bajarlo a excel clic en el ícono ![]() :
:

Productos: Presenta un detalle de cada producto. Ejm: Categoría, Familia, etc.
Para revisar el reporte nos ubicamos en:
1.Reportes.
2.Doble clic en Warehouse.
3.Doble clic en Productos.
4.Se despliega la siguiente pantalla: Escoger la Categoría, Familia, Grupo, Sub Grupo, Status puede escoger uno en específico o marcando en la parte vacía la búsqueda es de todos.
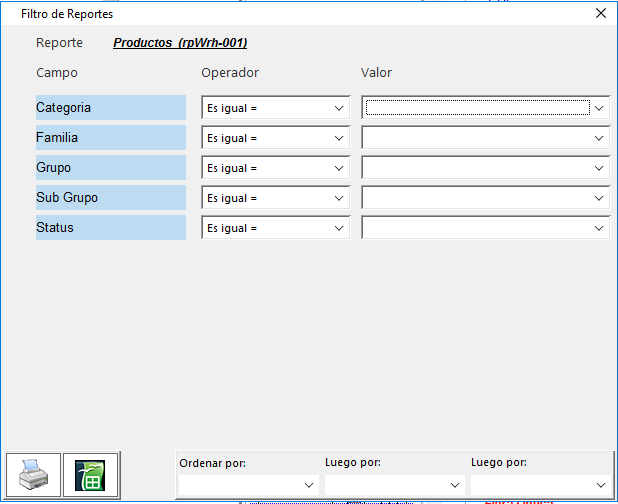
5. Puede imprimir directamente o visualizarlo en pantalla, haciendo clic en el ícono ![]() , clic en OK.
, clic en OK.

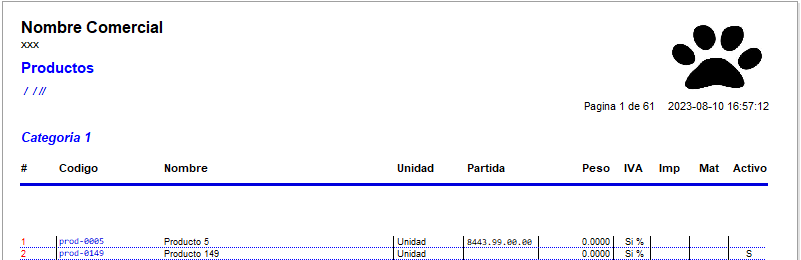
6. Si desea bajarlo a excel clic en el ícono ![]() :
:

Resumen Alternativo: Presenta un detalle del producto, incluso el saldo del mismo.
Para revisar el reporte nos ubicamos en:
1.Reportes.
2.Doble clic en Warehouse.
3.Doble clic en Resumen Alternativo.
4.Se despliega la siguiente pantalla: Escoger el período de búsqueda (Fecha desde – Fecha hasta); Categoría, Familia, Grupo, Sub Grupo puede escoger uno en específico o marcando en la parte vacía la búsqueda es de todos.
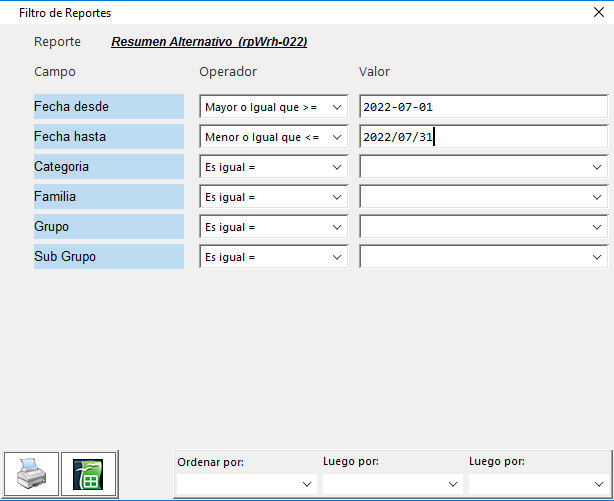
5. Puede imprimir directamente o visualizarlo en pantalla, haciendo clic en el ícono ![]() , clic en OK.
, clic en OK.

Con esta opción solo se presentan las bodegas que tienen stock.
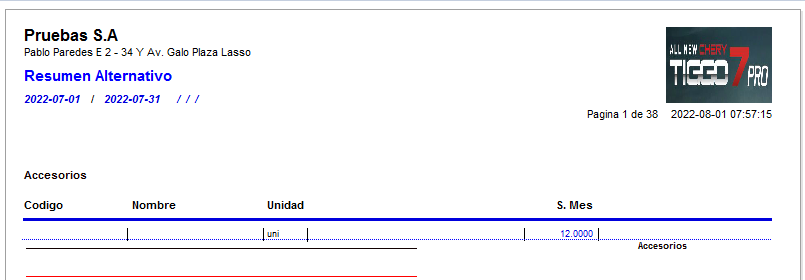
6. Si desea bajarlo a excel clic en el ícono ![]() :
:
Con esta opción se presenta la información por cada una de las bodegas (aunque no tengan stock).

Resumen de Existencias x Lote: Presenta un detalle del producto y del lote que se encuentra en el mismo.
Para revisar el reporte nos ubicamos en:
1.Reportes.
2.Doble clic en Warehouse.
3.Doble clic en Resumen de Existencias x Lote.
4.Se despliega la siguiente pantalla: Escoger el período de búsqueda (Fecha desde – Fecha hasta); Categoría, Familia, Grupo, Sub Grupo, Bodega puede escoger uno en específico o marcando en la parte vacía la búsqueda es de todos.
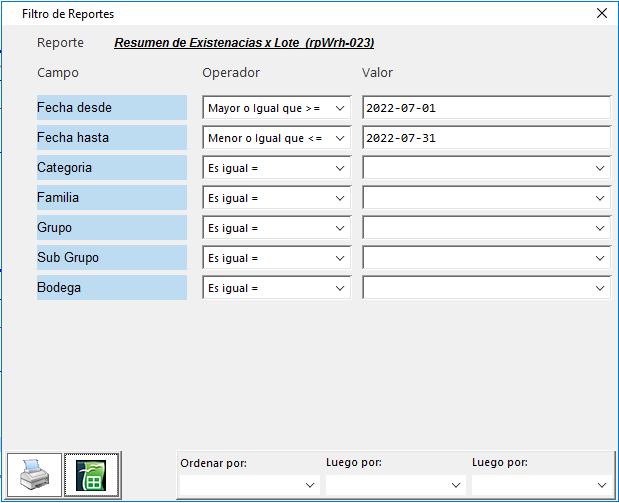
5. Puede imprimir directamente o visualizarlo en pantalla, haciendo clic en el ícono ![]() , clic en OK.
, clic en OK.

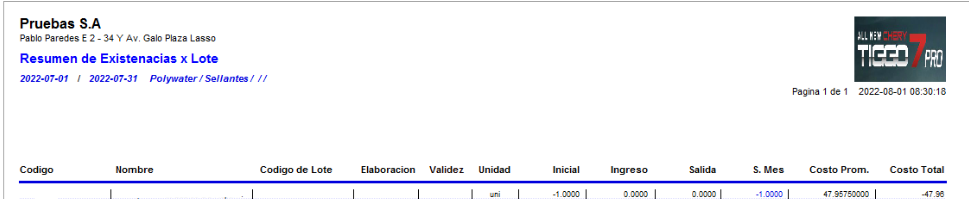
6. Si desea bajarlo a excel clic en el ícono ![]() :
:

Resumen de Existencias: Presenta un detalle del producto.
Para revisar el reporte nos ubicamos en:
1.Reportes.
2.Doble clic en Warehouse.
3.Doble clic en Resumen de Existencias.
4.Se despliega la siguiente pantalla: Escoger el período de búsqueda (Fecha desde – Fecha hasta); Categoría, Familia, Grupo, Sub Grupo, Bodega puede escoger uno en específico o marcando en la parte vacía la búsqueda es de todos.
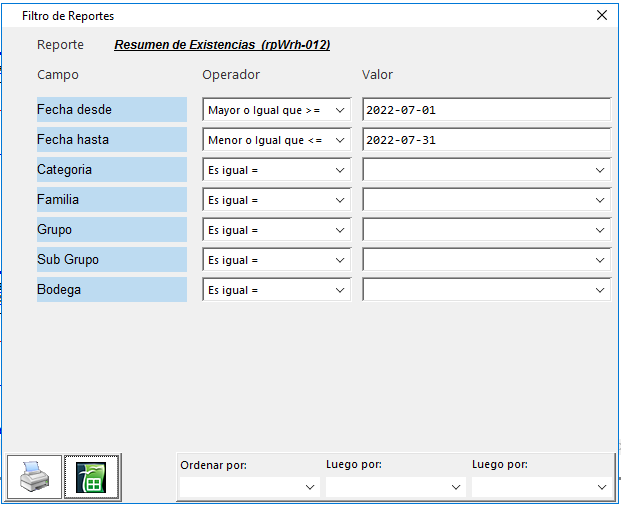
5. Puede imprimir directamente o visualizarlo en pantalla, haciendo clic en el ícono ![]() , clic en OK.
, clic en OK.

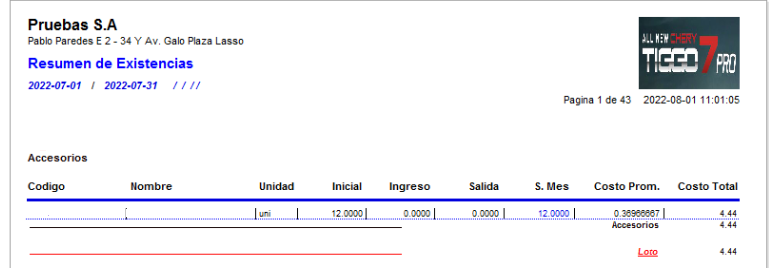
6. Si desea bajarlo a excel clic en el ícono ![]() :
:

Rotación: Presenta la rotación del producto año tras año.
Para revisar el reporte nos ubicamos en:
1.Reportes.
2.Doble clic en Warehouse.
3.Doble clic en Rotación.
4.Se despliega la siguiente pantalla: Escoger el período de búsqueda (Fecha desde – Fecha hasta); Bodega, Categoría, Familia, Grupo, Sub Grupo puede escoger uno en específico o marcando en la parte vacía la búsqueda es de todos.
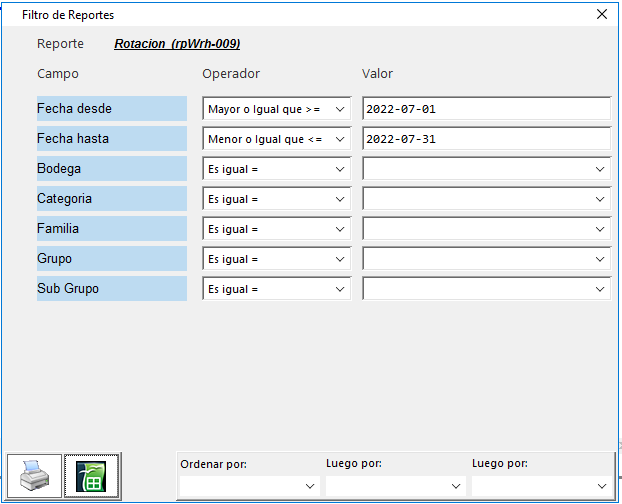
5. Puede imprimir directamente o visualizarlo en pantalla, haciendo clic en el ícono ![]() , clic en OK.
, clic en OK.

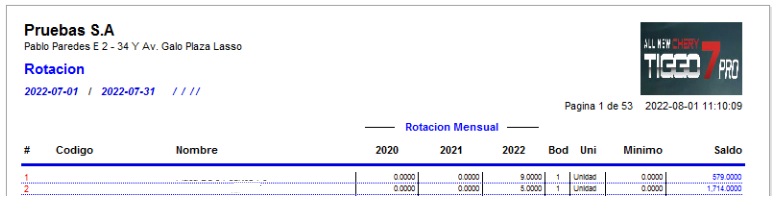
6. Si desea bajarlo a excel clic en el ícono ![]() :
:

Saldos: Presenta el saldo del producto. Ejm: Inicial, Ingreso, Salida, Saldo.
Para revisar el reporte nos ubicamos en:
1.Reportes.
2.Doble clic en Warehouse.
3.Doble clic en Saldos.
4.Se despliega la siguiente pantalla: Escoger el período de búsqueda (Fecha desde – Fecha hasta); Bodega, Categoría, Familia, Grupo, Sub Grupo puede escoger uno en específico o marcando en la parte vacía la búsqueda es de todos.
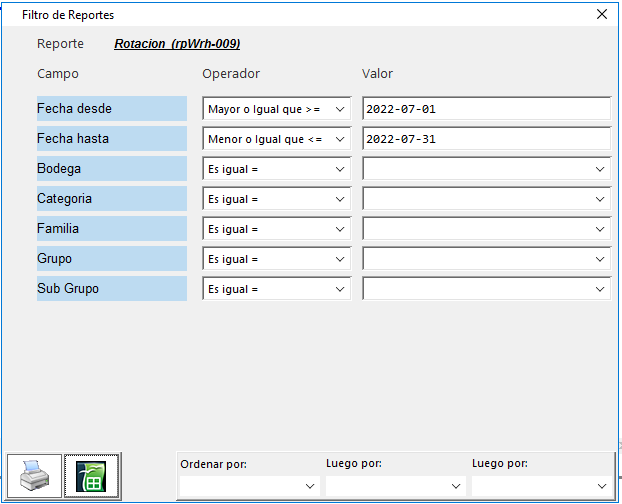
5. Puede imprimir directamente o visualizarlo en pantalla, haciendo clic en el ícono ![]() , clic en OK.
, clic en OK.

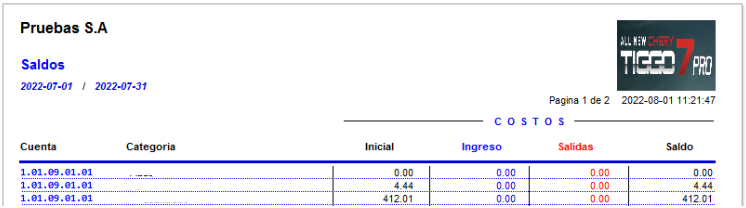
6. Si desea bajarlo a excel clic en el ícono ![]() :
:
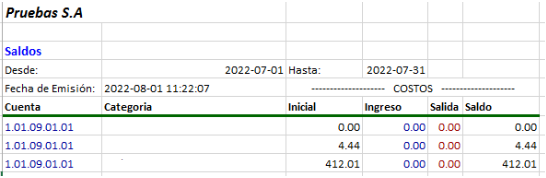
Servicios: Presenta un detalle de los servicios. Ejm: Código, Nombre, si graba o no IVA, etc.
Para revisar el reporte nos ubicamos en:
1.Reportes.
2.Doble clic en Warehouse.
3.Doble clic en Servicios.
4.Se despliega la siguiente pantalla: Escoger la Categoría, se puede escoger una en específico o marcando en la parte vacía la búsqueda es general.
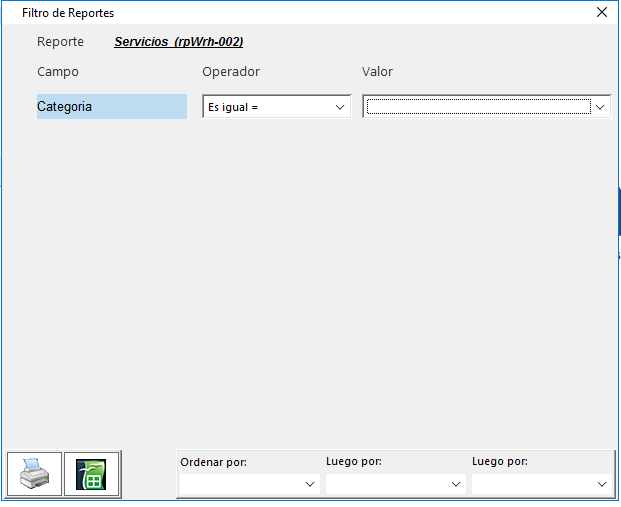
5. Puede imprimir directamente o visualizarlo en pantalla, haciendo clic en el ícono ![]() , clic en OK.
, clic en OK.

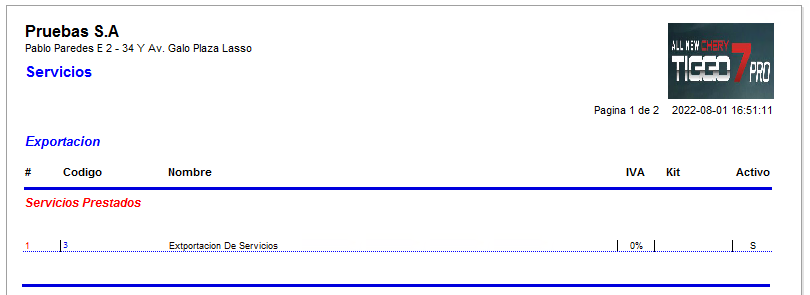
6. Si desea bajarlo a excel clic en el ícono ![]() :
:

Stock Analítico: Presenta un detalle del producto, indicando entre la información el saldo, las unidades vendidas, precio de venta al público, etc.
Para revisar el reporte nos ubicamos en:
1.Reportes.
2.Doble clic en Warehouse.
3.Doble clic en Stock Analítico.
4.Se despliega la siguiente pantalla: Escoger el período de búsqueda (Fecha desde – Fecha hasta); Bodega, Categoría, Familia, Grupo, Sub Grupo puede escoger uno en específico o marcando en la parte vacía la búsqueda es de todos.
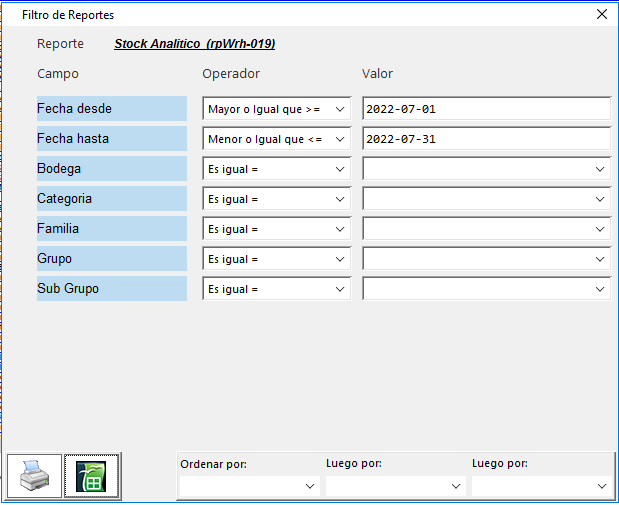
5. Puede imprimir directamente o visualizarlo en pantalla, haciendo clic en el ícono ![]() , clic en OK.
, clic en OK.


6. Si desea bajarlo a excel clic en el ícono ![]() :
:

Tickets: Presenta un listado de los tickets (nombre, código, precio):
Para revisar el reporte nos ubicamos en:
1.Reportes.
2.Doble clic en Warehouse.
3.Doble clic en Tickets.
4.Se despliega la siguiente pantalla: Escoger la Categoría, Familia, Grupo, Sub Grupo, Stock puede escoger uno en específico o marcando en la parte vacía la búsqueda es de todos.
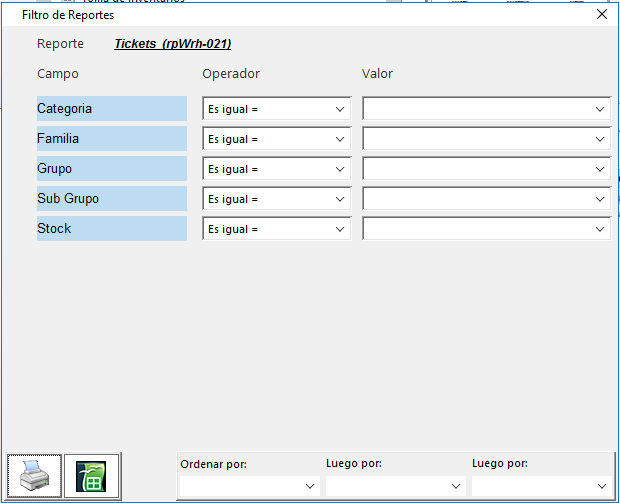
5. Puede imprimir directamente o visualizarlo en pantalla, haciendo clic en el ícono ![]() , clic en OK.
, clic en OK.

Al dar clic en Preview visualizará el siguiente mensaje:
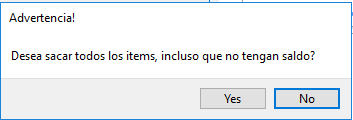
Dar clic en Yes o No.
Se generará el listado correspondiente:
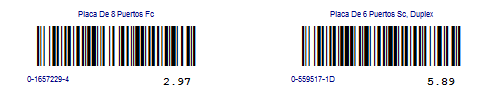
Toma de Inventarios: En este reporte se refleja todo el inventario.
Para revisar el reporte nos ubicamos en:
1.Reportes.
2.Doble clic en Warehouse.
3.Doble clic en Toma de Inventarios.
4.Se despliega la siguiente pantalla: Bodega puede escoger uno en específico o marcando en la parte vacía la búsqueda es de todos.
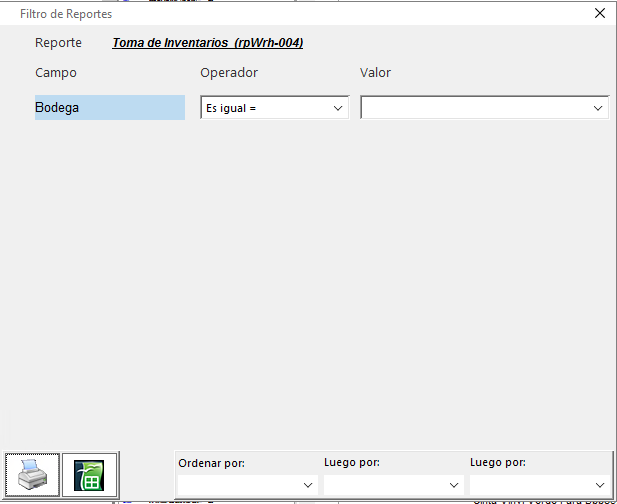
5. Puede imprimir directamente o visualizarlo en pantalla, haciendo clic en el ícono ![]() , clic en OK.
, clic en OK.

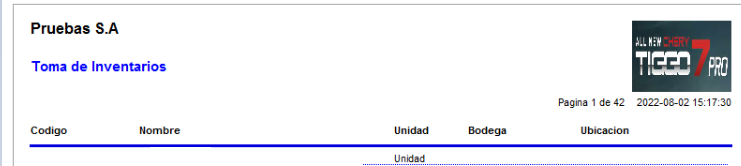
6. Si desea bajarlo a excel clic en el ícono ![]() :
:

Ventas x Cuenta y Producto: En este reporte se refleja el producto y el cliente.
Para revisar el reporte nos ubicamos en:
1.Reportes.
2.Doble clic en Warehouse.
3.Doble clic en Ventas x Cuenta y Producto.
4.Se despliega la siguiente pantalla: Escoger la fecha de búsqueda (Fecha desde – Fecha hasta), Stock puede escoger uno en específico o marcando en la parte vacía la búsqueda es de todos.
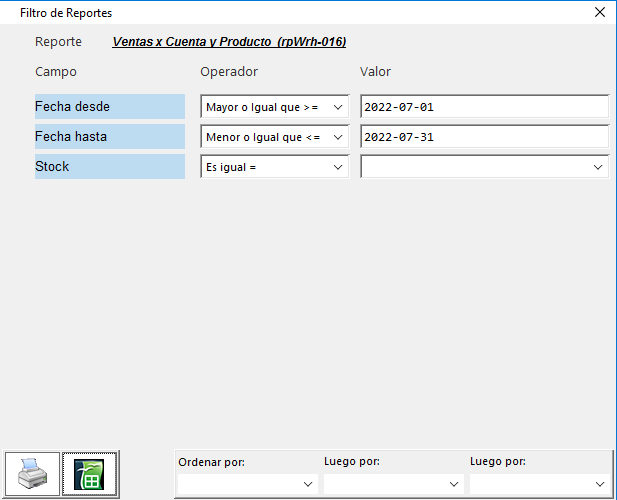
5. Puede imprimir directamente o visualizarlo en pantalla, haciendo clic en el ícono ![]() , clic en OK.
, clic en OK.


6. Si desea bajarlo a excel clic en el ícono ![]() :
:

Ventas x Producto y Cuenta: En este reporte se refleja el cliente y el producto.
Para revisar el reporte nos ubicamos en:
1.Reportes.
2.Doble clic en Warehouse.
3.Doble clic en Ventas x Producto y Cuenta.
4.Se despliega la siguiente pantalla: Escoger la fecha de búsqueda (Fecha desde – Fecha hasta), Cliente puede escoger uno en específico o marcando en la parte vacía la búsqueda es de todos.
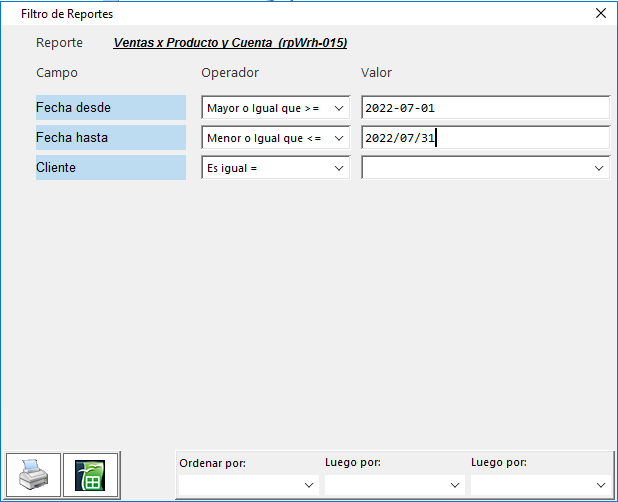
5. Puede imprimir directamente o visualizarlo en pantalla, haciendo clic en el ícono ![]() , clic en OK.
, clic en OK.


6. Si desea bajarlo a excel clic en el ícono ![]() :
:

Vnr: En este reporte se determina el precio estimado de venta.
Para revisar el reporte nos ubicamos en:
1.Reportes.
2.Doble clic en Warehouse.
3.Doble clic en Vnr.
4.Se despliega la siguiente pantalla: Escoger la fecha de búsqueda (Fecha hasta).
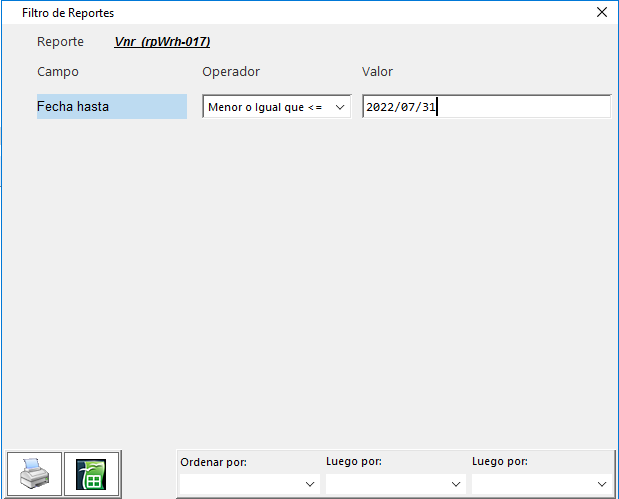
5. Puede imprimir directamente o visualizarlo en pantalla, haciendo clic en el ícono ![]() , clic en OK.
, clic en OK.

Solicita que ingrese la siguiente información:
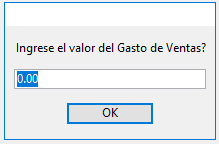
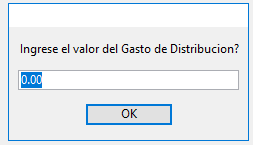
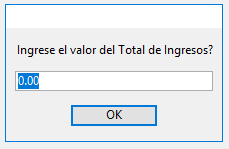
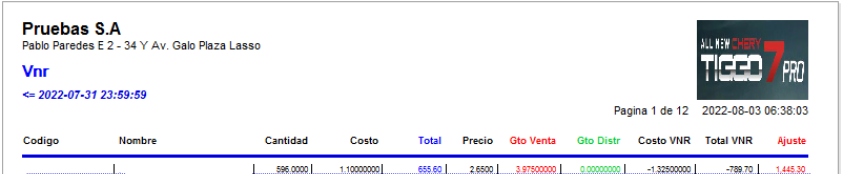
6. Si desea bajarlo a excel clic en el ícono ![]() :
:
